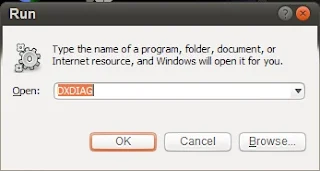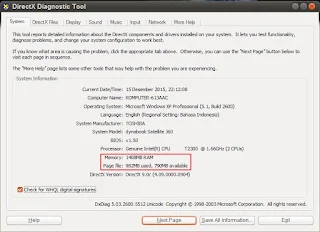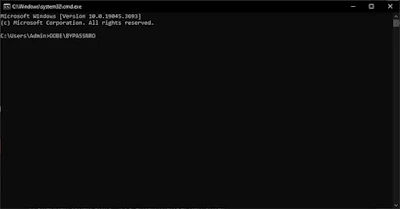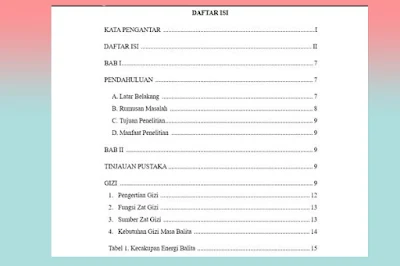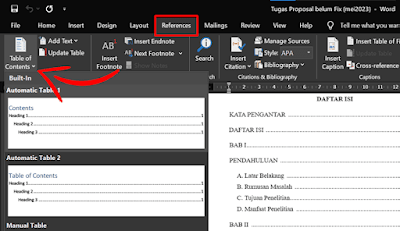Anda punya masalah dengan Layar laptop yang terdapat bercak putih, bisa juga karena jamur, lalu itu akan kelihatan seperti panu pada Monitor. Telah menjadi hal umum jika laptop Anda tergeletak pada tempat yang lembab dalam waktu cukup lama, maka hal demikian akan sangat mungkin terjadi.
Bahwa LCD merupakan singkatan dari Liquid Cristal Display yaitu sebuah jenis layar monitor yang menggunakan cristal cair sebagai media refleksinya. Dikenal hemat daya, meski begitu kita perlu merawat secara berkala agar tidak terkena jamur pada LCD.
Apa Penyabab Monitor Laptop Berjamur?
Adanya jamur (white spot) pada LCD laptop itu terjadi dikarenakan ada ciran atau kelembaban yang masuk ke dalam lapisan antara LCD dengan kaca pelindungnya. Faktor lain bisa disebabkan karena kotoran debu yang masuk dan menempel di layar. Selain itu adanya serangga yang mati dan terjepit pada celah LCD juga bisa berakibat white spot.
Solusi Hilangkan Jamur di Monitor Laptop
Sebelumnya kita harus menerima bahwa mungkin untuk dapat menghilangkan spot putih perlu bongkar layar dan bersihkan secara langsung bagian dalam LCD, tapi kami akan coba memberi beberapa pintasan cara supaya dapat meminimalisir adanya jamur di layar laptop Anda.
1. Pertama untuk perhatikan area mana saja yang terkena jamur, setelah terdeteksi terlebih dahulu lepas sumber daya yang terhubung ke laptop.
2. Jangan memakai kain kasar ketika mau bersihkan layar LCD, pakailah kain microfiber dan cairan khusus pembersih layar.
3. Jamur biasanya menempel pada lapisan paling belakang / pada reflektor backlight atau lampu. Mulailah dengan hati-hati bersihkan lapisan bagian dalam LCD dengan kain halus atau microfiber atau tisu,
4. Sementara untuk bagian pinggir dan celah yang sulit dijangkau sama kain, kita dapat gunakan cotton bud agar dapat menjangkau.
Cara Minimalkan White Spot tanpa Membersihkan
Kami juga punya tips ketika bintik putih tidak terlalu berat tapi dirasa sedikit mengganggu pandangan Anda, maka bisa dilakukan cara berikut ini.
- Atur pengaturan kontras kecerahan lapton Anda ke tingkat yang rendah, sebab jamur cenderung menjadi lebih terlihat pada kecerahan tinggi.
- Kemudian pakailah wallpaper / latar belakang yang gelap supaya menyamarkan white spot pada monitor. Perlu kalian ingat lagi bahwa cara ini tidak menghilangkan secara permanen hanya mengurangi keterlihatan jamur dengan settings kontras layar lebih redup dari biasanya.
Penutup
Ingat kalau Anda tidak memiliki keberanian lebih dalam membersihkan layar laptop dengan kain pada bagian dalam LCD, saran kami kalau memang jamur sudah terlalu berat akan lebih baik bawa dan serahkan pada tempat servis laptop terpercaya untuk membersihkan white spot secara permanen.
Baca juga : Tips Mencegah Kerusakan Speaker pada Laptop
Itulah beberapa saran dari kami tentang cara menghilangkan jamur pada layar laptop. Atau mungkin Anda memiliki solusi lain yang lebih bagus, boleh bagikan melalui kolom komentar, terima kasih.