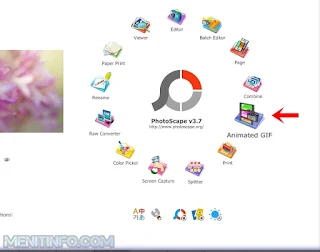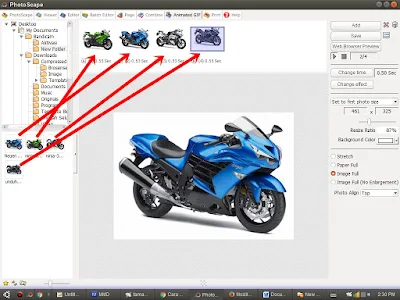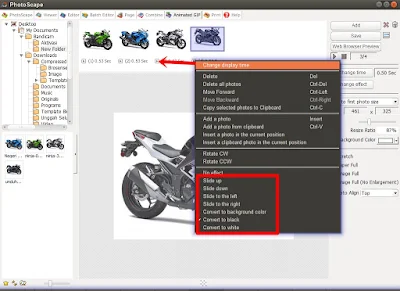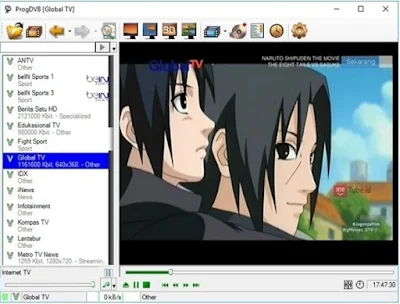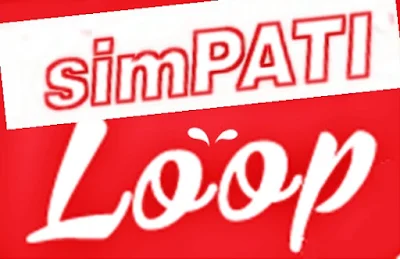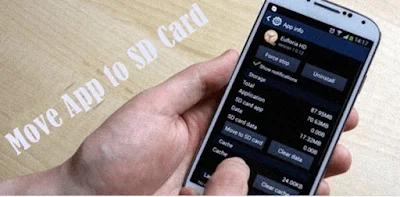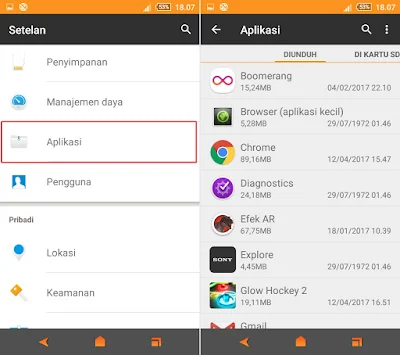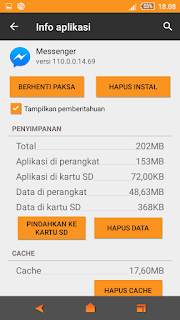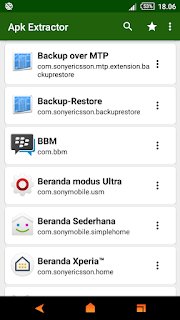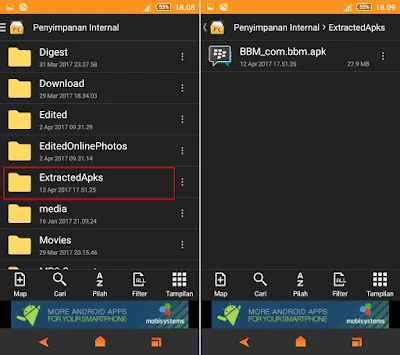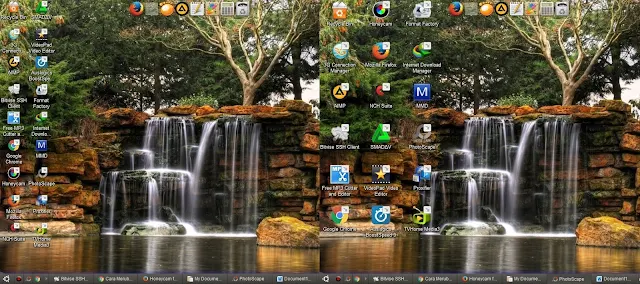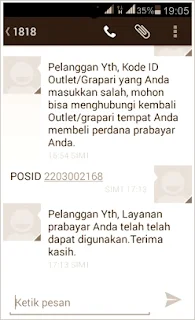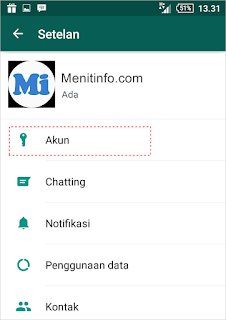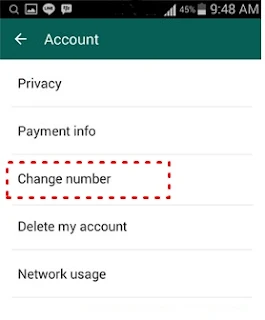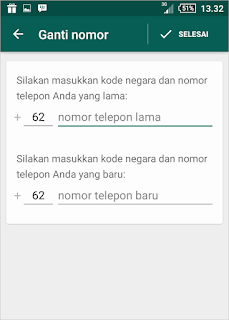Untuk membuat suatu gambar animasi GIF yang bergerak, setidaknya kita memerlukan sebuah software sebagai salah satu alat pembuatannya. Photoshop adalah sebuah aplikasi yang bisa digunakan untuk membuatnya dan terkenal bagus kualitas hasilnya. Tetapi jika anda ingin membuatnya dengan cara yang lebih mudah dengan hasil yang sudah lumayan, maka salah satu pilihannya adalah menggunakan PhotoScape.
Aplikasi ini merupakan salah satu program editing photo yang bisa kita andalkan untuk membuat gambar animasi bergerak. Memang kalau kita lihat ini sangat sederhana dan tools yang disediakan terbatas sekali, tapi setidaknya anda memiliki kreasi dan imajinasi yang tinggi.
Sehingga nantinya akan menghasilkan sebuah animasi yang bagus. Meski memakai software edit foto terbaik pun kalau tidak ada keahlian yang mumpuni sama saja bohong.
Sekarang anda bisa kreasikan sesuai kemampuan masing-masing dengan sedikit tutorial dasar membuat animasi GIF menggunakan PhotoScape. Ini adalah salah satu contah animasi yang telah saya buat menggunakan Photoscape.
Walaupun hasilnya tidak begitu menakjubkan, setidaknya bisa membuat animasi sendiri dengan mudah dan gratis. Untuk membuat hasil demikian tidak sampai memerlukan waktu berjam-jam, saya hanya butuh waktu beberapa menit saja.
Langkah-Langkah Membuat Animasi dengan PhotoScape
1. Pastikan anda sudah menyediakan beberapa foto yang ingin dijadikan gambar bergerak, contoh di atas saya menggunakan gambar motor Ninja sebanyak 4 biji saja hasilnya sudah lumayan. Kamu bisa menggunakan gambar lebih banyak lagi akab lebih bagus, akan tetapi memerlukan waktu yang lama pastinya.
2. Software PhotoScape sudah ada atau belum? Kalau belum memilikinya untuk segera dapatkan dengan download melalui situs resmi di photoscape.org.
3. Kalau begitu, selanjutnya kita buka software PhotoScape yang telah terinstall di komputer atau laptop.
Aplikasi ini merupakan salah satu program editing photo yang bisa kita andalkan untuk membuat gambar animasi bergerak. Memang kalau kita lihat ini sangat sederhana dan tools yang disediakan terbatas sekali, tapi setidaknya anda memiliki kreasi dan imajinasi yang tinggi.
Sehingga nantinya akan menghasilkan sebuah animasi yang bagus. Meski memakai software edit foto terbaik pun kalau tidak ada keahlian yang mumpuni sama saja bohong.
Sekarang anda bisa kreasikan sesuai kemampuan masing-masing dengan sedikit tutorial dasar membuat animasi GIF menggunakan PhotoScape. Ini adalah salah satu contah animasi yang telah saya buat menggunakan Photoscape.
Walaupun hasilnya tidak begitu menakjubkan, setidaknya bisa membuat animasi sendiri dengan mudah dan gratis. Untuk membuat hasil demikian tidak sampai memerlukan waktu berjam-jam, saya hanya butuh waktu beberapa menit saja.
Langkah-Langkah Membuat Animasi dengan PhotoScape
1. Pastikan anda sudah menyediakan beberapa foto yang ingin dijadikan gambar bergerak, contoh di atas saya menggunakan gambar motor Ninja sebanyak 4 biji saja hasilnya sudah lumayan. Kamu bisa menggunakan gambar lebih banyak lagi akab lebih bagus, akan tetapi memerlukan waktu yang lama pastinya.
2. Software PhotoScape sudah ada atau belum? Kalau belum memilikinya untuk segera dapatkan dengan download melalui situs resmi di photoscape.org.
3. Kalau begitu, selanjutnya kita buka software PhotoScape yang telah terinstall di komputer atau laptop.
4. Setelah terbuka dihalaman utama, perhatikan menu-menu yang ada dan anda pilih Animaterd GIF.
5. Buka folder yang berisi foto-foto untuk diedit menjadi animasi, supaya tidak repot kumpulkan dulu foto yang mau disiapkan pada folder dengan nama khusus.
6. Setelah ditemukan foto-fotonya silahkan anda seret satu-persatu sampai jumlah yang diinginkan, kalau tata letak urutannya salah bisa seret ke tempat urutan yang diinginkan.
- Setelah semua gambar dipindahkan ke bagian atas, silakan Anda klik "Change time" dan sesuaikan durasi berubah-ubahnya gambar sesuai keinginan Anda.
- Klik "Change effect" untuk memilih effect sesuai selera Anda.
7. Apabila ingin memberi durasi dan efek yang berbeda antara satu gambar dengan gambar yang lainnya, anda bisa klik icon segi tiga kecil dibawah masing-masing foto, maka disitu bisa kita merubahnya.
Change display time : Untuk ubah durasi atau kecepatan slide.
8. Kalau sudah yakin dan puas dengan tayangan gambar animasi yang telah anda buat, terakhir silahkan klik Save untuk menyimpannya lalu cek hasilnya.
Besarnya file yang dihasilkan dari gambar animasi GIF yang kita buat, tergantung banyaknya foto yang kita selipkan di dalamnya. Jadi bagi Anda yang ingin hasil fotonya untuk dijadikan DP BBM Android, sebaiknya ukuran setelah jadi animasi GIF maksimum 35 KB. Jika ukurannya lebih dari ukuran tersebut, maka animasi GIF tidak bisa tampil sempurna di layar perangkat kelas atas yang anda gunakan.
Demikian tutorial yang bisa kami sampaikan mengenai cara membuat gambar animasi GIF bergerak dengan Photoscape. Melalui softwre tersebut kita tidak perlu edit foto secara online, karena ini gratis serta dalam bentuk aplikasi untuk OS Windows (NT/2000/XP/Vista/7/8/10).