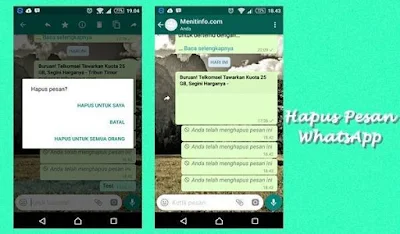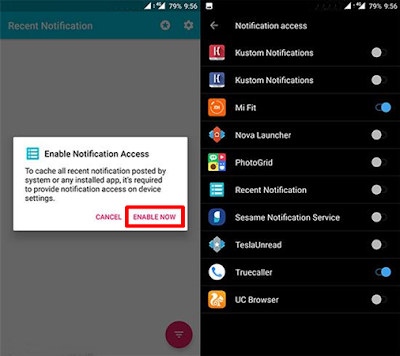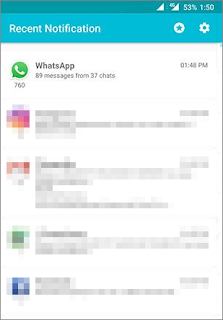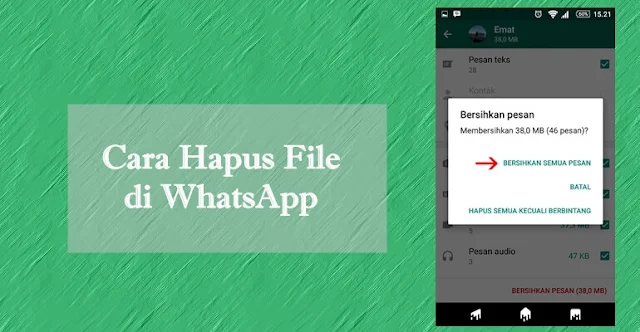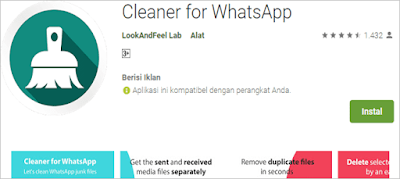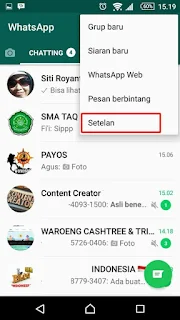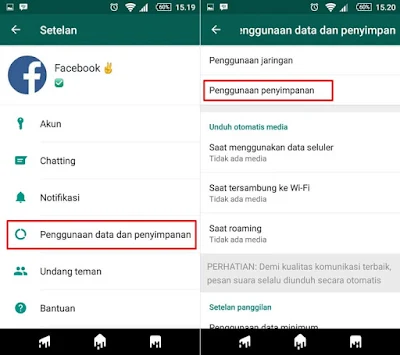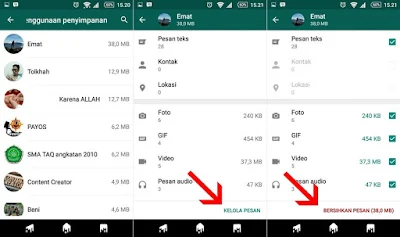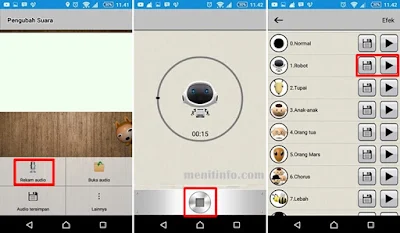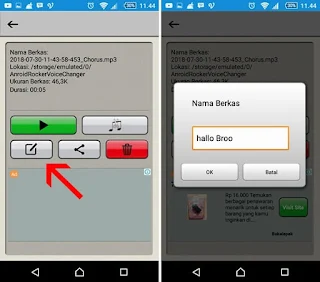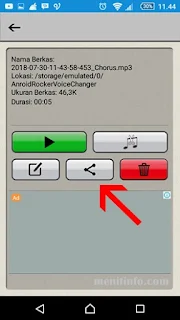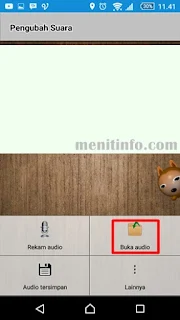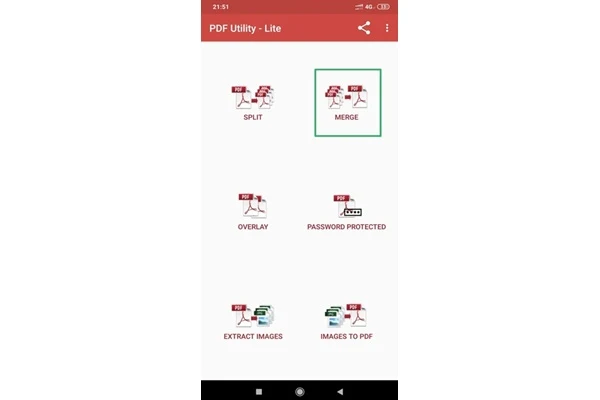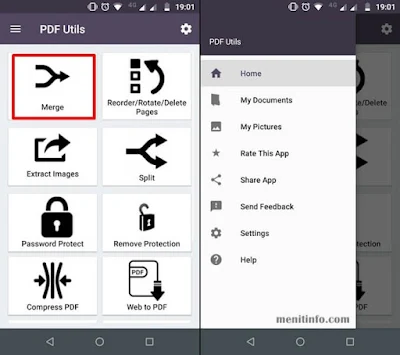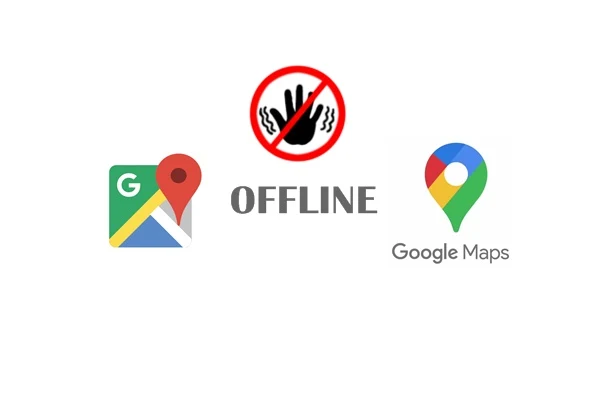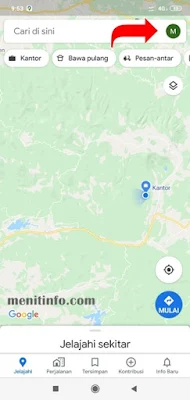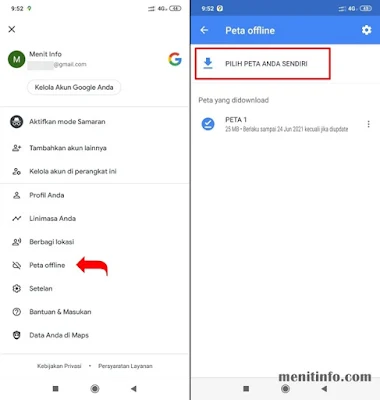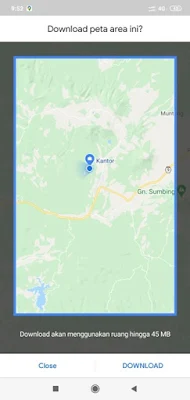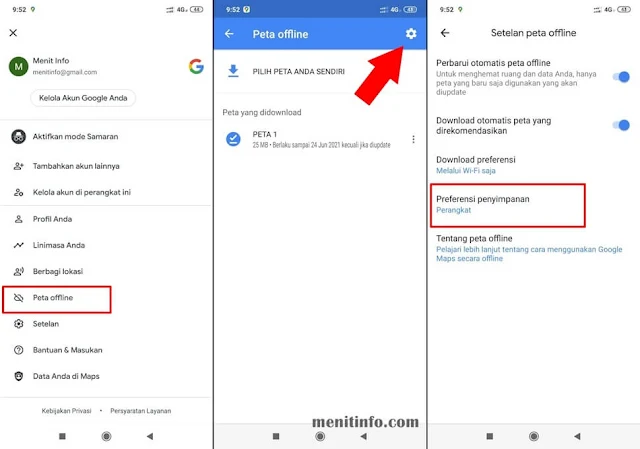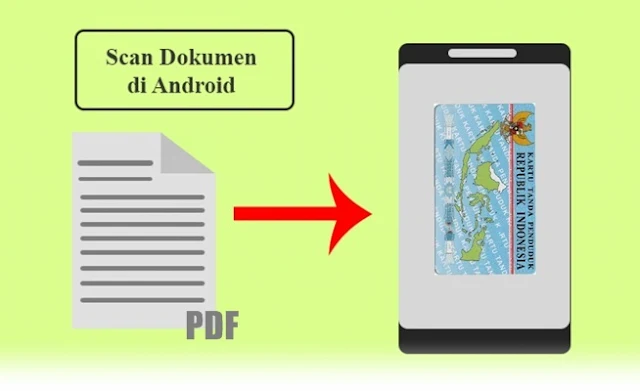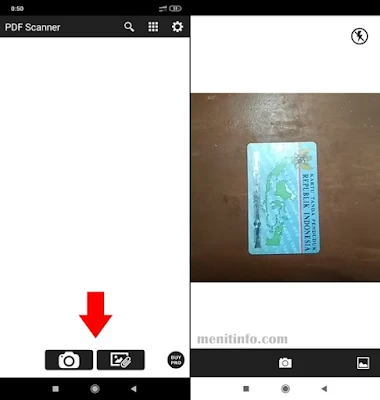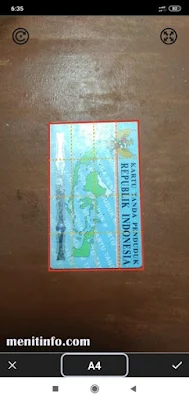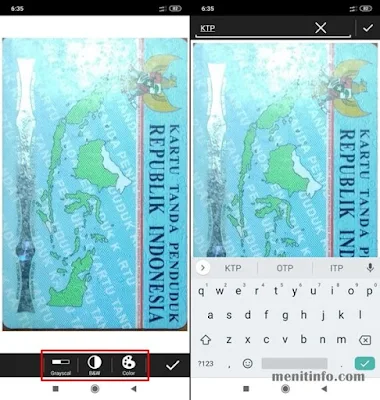Jika menerima pesan yang tiba-tiba dihapus di WhatsApp oleh si pengirim, pasti anda mungkin penasaran dengan isinya kan? Dengan adanya fitur baru ini, memungkinkan kita sebagai pengirim pesan di WhatsApp bisa melakukan menarik atau menghapus pesan yang misalnya salah ketik atau sebagainya.
Untuk menghapusnya kita cukup menahan pesan beberapa detik hingga muncul tab baru dan bisa menariknya sebelum pesan anda terkirim.
Namun, satu hal yang perlu dicatat, pesan hanya bisa dihapus dalam kurun waktu maksimal 7 menit setelah dikirimkan ke lawan bicara atau ke dalam grup. Dan untuk menggunakan fitur ini pastikan kalian telah menggunakan aplikasi WhatssApp terbaru.
Nah jika kalian ingin mengetahui beberapa pesanmu yang sudah dihapus oleh pengirim lalu kamu merasa penasaran kenapa dia menariknya kembali, berikut anda bisa ketahui cara membaca pesan yang sudah dihapus di WhatsApp.
Supaya tidak penasaran lagi dengan isi pesan yang terhapus, berikut cara membaca pesan yang sudah dihapus dari WhatsApp:
1. Patikan aplikasi Recent Notification sudah terpasang di Smartphone
2. Buka aplikasi dan berikan izin Notification Access pada aplikasi Recent Notification. Dengan begitu, aplikasi ini bisa mengakses setiap notifikasi yang masuk ke smartphone.
3. Semuanya sudah beres. Kalian tinggal chat di WhatsApp seperti biasa. Kemudian kalau kalian mendapatkan notifikasi ada pesan yang dihapus dan kamu belum sempat baca, tinggal masuk ke aplikasi Recent Notification. Anda bisa baca pesan itu, walaupun pengirim merasa telah menghapusnya.
Menarik bukan dan sangat mudah kita praktekkan secara lengsung. Bertambahnya sebuah fitur baru di WhatsApp selalu ada saja jalan pintasnya.
➧Baca juga : Cara Membuat Baca Selengkapnya (Read More) di WhatsApp
Dengan demikian anda tidak lagi penasaran ataupun kepo pada pesan WhasApp yang telah dihapus, terlebih pembicaraan anda sedang hangat-hangatnya tentu trik ini sangat berguna.
Untuk menghapusnya kita cukup menahan pesan beberapa detik hingga muncul tab baru dan bisa menariknya sebelum pesan anda terkirim.
Namun, satu hal yang perlu dicatat, pesan hanya bisa dihapus dalam kurun waktu maksimal 7 menit setelah dikirimkan ke lawan bicara atau ke dalam grup. Dan untuk menggunakan fitur ini pastikan kalian telah menggunakan aplikasi WhatssApp terbaru.
Nah jika kalian ingin mengetahui beberapa pesanmu yang sudah dihapus oleh pengirim lalu kamu merasa penasaran kenapa dia menariknya kembali, berikut anda bisa ketahui cara membaca pesan yang sudah dihapus di WhatsApp.
Mengetahui Pesan WhatsApp yang Dihapus
Cara ini kita memerlukan sebuah aplikasi tambahan bernama Recent Nofification yang bisa kalian dapatkan di Play Store dan hanya berukuran sekitar 2 Mb tentu tidak akan begitu memberatkan ponsel anda. (Install Recent Nofification)Supaya tidak penasaran lagi dengan isi pesan yang terhapus, berikut cara membaca pesan yang sudah dihapus dari WhatsApp:
1. Patikan aplikasi Recent Notification sudah terpasang di Smartphone
2. Buka aplikasi dan berikan izin Notification Access pada aplikasi Recent Notification. Dengan begitu, aplikasi ini bisa mengakses setiap notifikasi yang masuk ke smartphone.
3. Semuanya sudah beres. Kalian tinggal chat di WhatsApp seperti biasa. Kemudian kalau kalian mendapatkan notifikasi ada pesan yang dihapus dan kamu belum sempat baca, tinggal masuk ke aplikasi Recent Notification. Anda bisa baca pesan itu, walaupun pengirim merasa telah menghapusnya.
Menarik bukan dan sangat mudah kita praktekkan secara lengsung. Bertambahnya sebuah fitur baru di WhatsApp selalu ada saja jalan pintasnya.
➧Baca juga : Cara Membuat Baca Selengkapnya (Read More) di WhatsApp
Dengan demikian anda tidak lagi penasaran ataupun kepo pada pesan WhasApp yang telah dihapus, terlebih pembicaraan anda sedang hangat-hangatnya tentu trik ini sangat berguna.