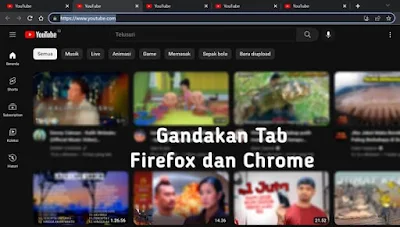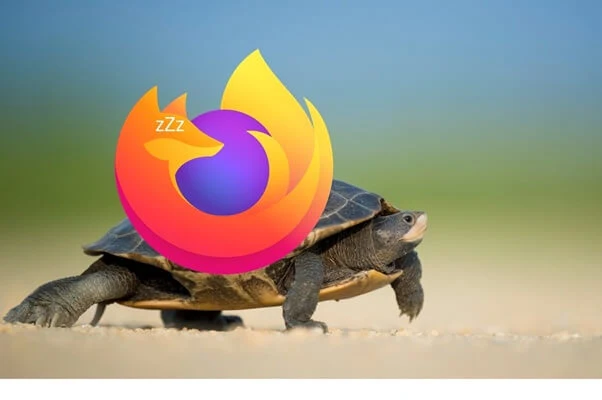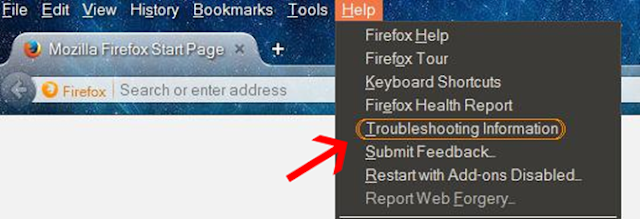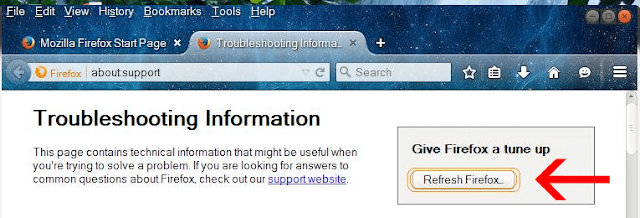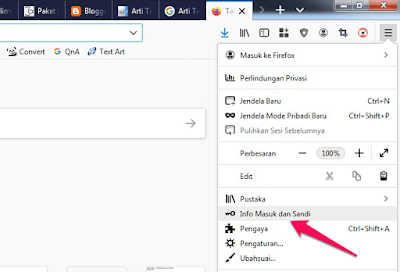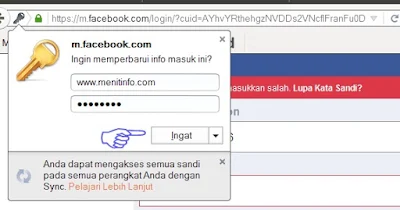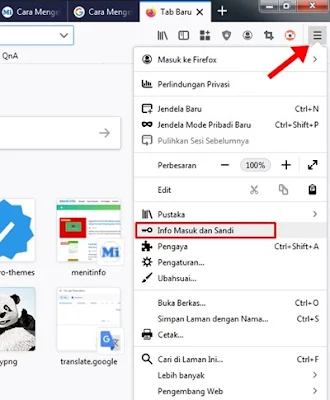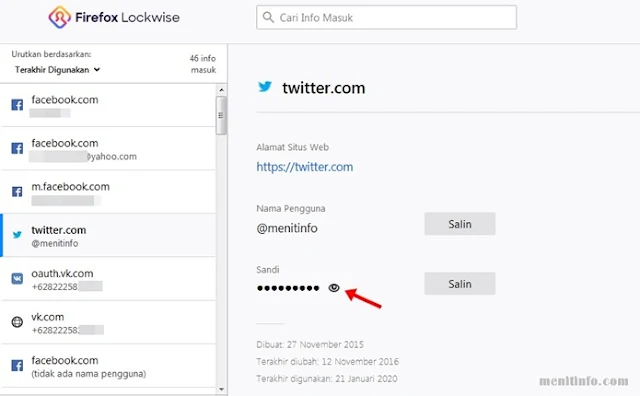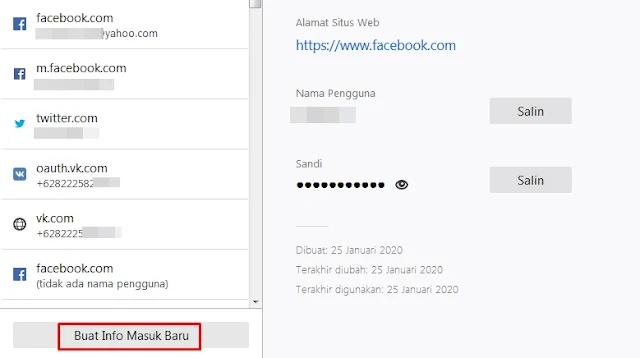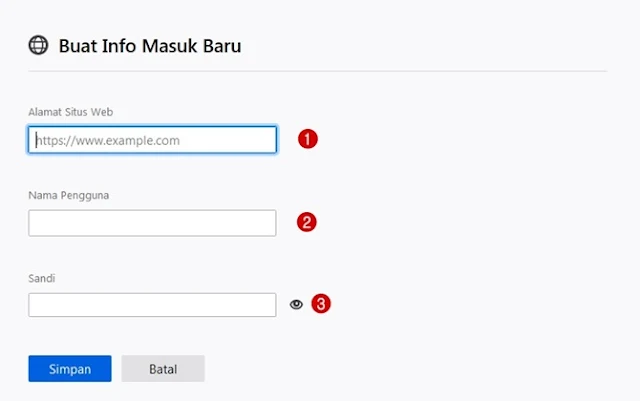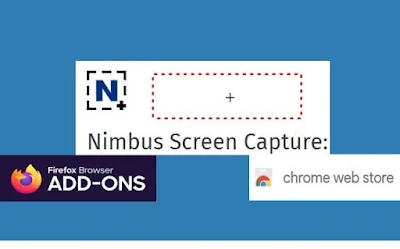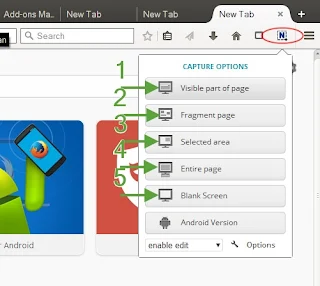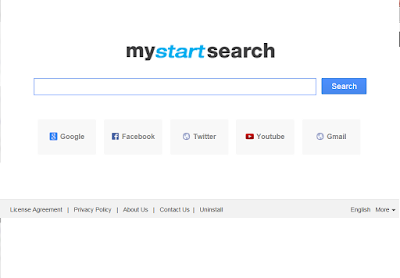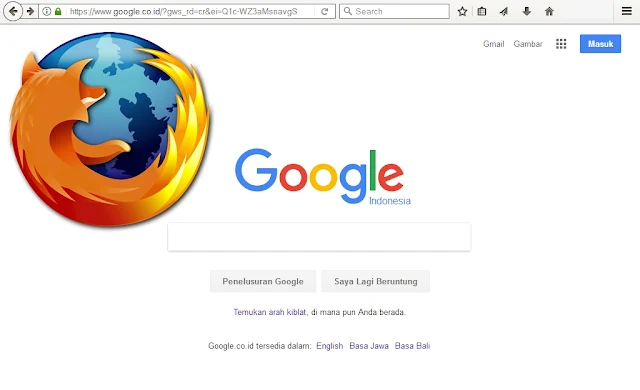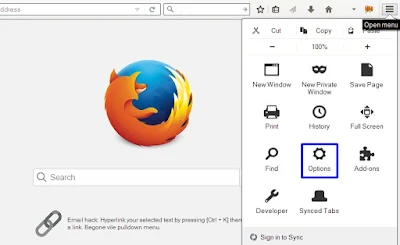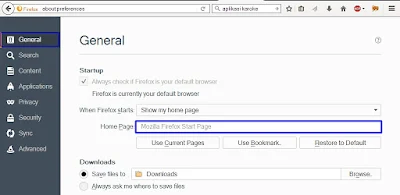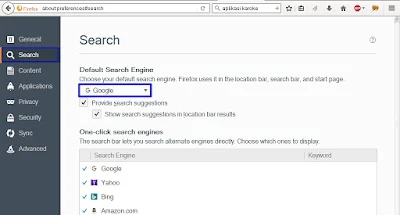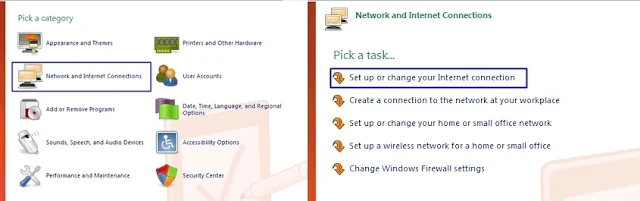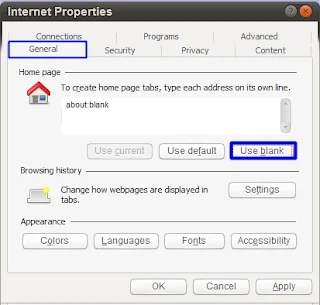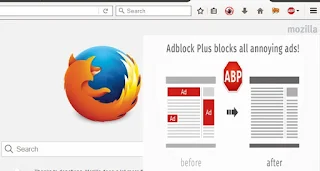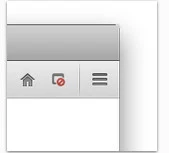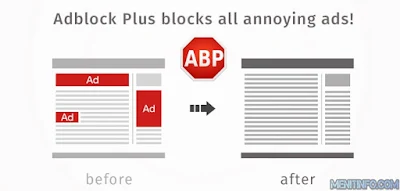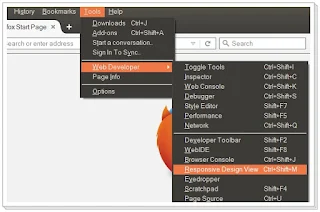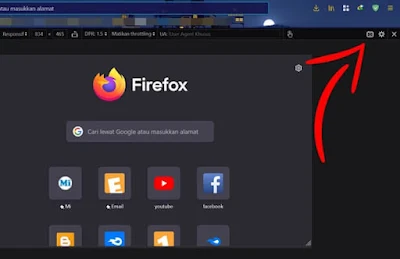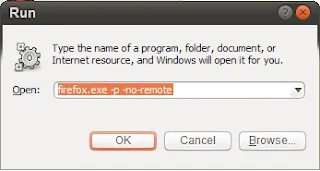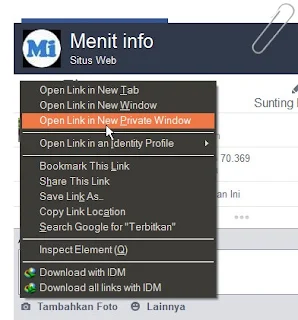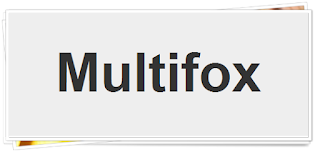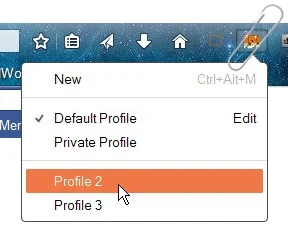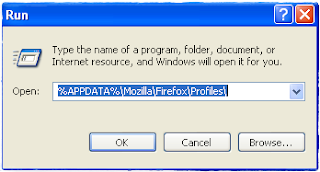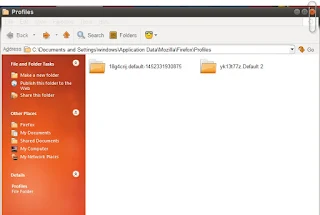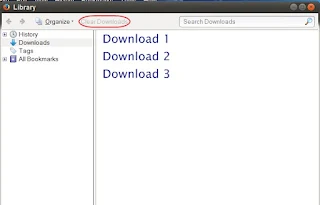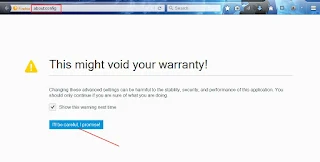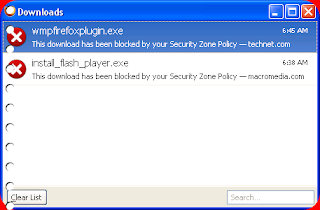Browser Mozilla Firefox ketika digunakan untuk mendownload suatu file, maka file tersebut secara otomatis akan tersimpan ke lokasi default. Lokasi default yang dimaksud adalah folder download pada desktop komputer yang nantinya anda bisa lihat dan membuka file hasil unduhannya di sana. Tetapi melainkan anda telah memilih folder download yang berbeda atau anda telah mengatur Firefox untuk bertanya setiap kali mau menyimpan file. Jika download selalu gagal atau Firefox hang download file itu mungkin terkait dengan lokasi download yang bermasalah. Misalnya, folder download mungkin berisi banyak gambar yang rusak dan tidak dapat diakses atau folder penyimpanan yang anda pilih mungkin tidak ada lagi kerena sudah terhapus.
Hal ini akan sering terjadi pada seorang pemula yang belum mengetahui betul mana folder yang penting dan yang tidak. Untuk itu jangan sampai itu terjadi lagi pada browser Firefox anda yang tidak dapat menyimpan atau mendownload file. Berikut langkah-langkah yang dapat dilakukan saat gagal mengunduh (download) atau menyimpan berkas dengan menggunakan Mozilla Firefox.
#
Menghapus semua riwayat unduhan
Menghapus riwayat unduhan secara keseluruhan dapat mengurangi masalah yang mungkin terjadi ketika Anda mengunduh berkas baru:
1. Pada menu bar, klik menu Tools kemudian pilih Downloads atau langsung Ctrl + J.
2. Di jendela unduhan, klik Clear List (Clear Downloads).
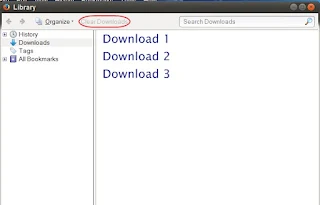
#
Memilih lokasi folder tempat penyimpanan hasil unduhan yang lain
Firefox mungkin mengalami kegagalan dalam mengunduh berkas jika terdapat masalah pada folder tempat hasil unduhan akan disimpan, mungkin karena folder sudah tidak ada lagi sebab telah anda hapus:
1. Pada bilah Lokasi, ketikkan
about:preferences dan tekan tombol Enter pada papan ketik.
2. Atau dengan melalui menu Firefox pojok kanan atas, pilih Options > General
3. Pada bagian unduhan, pilih Save files to.
4. Untuk memilih lokasi tempat anda akan menyimpan hasil unduhan, klik Browse dan silahkan memilih lokasi folder yang berbeda dari sebelumnya.
5. Klik OK untuk menutup jendela opsi, kemudian klik Close untuk menutup jendela preferensi.
#
Mengembalikan lokasi folder tempat penyimpanan hasil unduhan seperti semula
Jikan Anda telah mencoba langkah-langkah di atas, Anda dapat mengembalikan pengaturan folder hasil unduhan seperti semula:
Pada bilah Lokasi, ketikkan
about:config dan tekan tombol Enter pada papan ketik.
Laman Peringatan "Perlakuaan ini dapat mengakibatkan pelanggaran terhadap garansi!" akan tampil. Klik pada tombol I’ll be carefull, I promise! (Saya berjanji akan berhati-hati!), untuk lanjut ke laman about:config.
Pada kolom Filter, masukkan
browser.download.
Jika pengaturan di bawah ini berstatus user set, kembalikan pengaturannya seperti semula. Untuk melakukannya, klik kanan pengaturan dan pilih Reset dari menu konteks:
browser.download.dir
browser.download.downloadDir
browser.download.folderList
browser.download.lastDir
browser.download.useDownloadDir
Jika dikehendaki, anda dapat mengembalikan lagi lokasi folder tempat menyimpan hasil unduhan seperti yang anda inginkan dengan merubah pengaturan Firefox anda.
#
Mengubah pengaturan jenis berkas
Jika ketika mengunduh berkas dengan jenis tertentu anda menemui kesulitan, silahkan periksa dan pastikan Firefox tidak diatur untuk memperlakukan berkas dengan jenis tersebut secara berbeda dari yang lain. Silahkan lihat Change what Firefox does when you click on or download a file untuk instruksi lebih lanjut mengenai cara melihat dan mengubah jenis berkas yang diperlakukan secara berbeda oleh Firefox.
#
Mengembalikan cara mengunduh berbagai jenis berkas seperti semula
Perhatikan langkah berikut untuk mengembalikan pengaturan tentang bagaimana berbagai jenis berkas diperlakukan oleh Firefox seperti semula:
Buka folder profil Anda:
Di bagian atas jendela Firefox, klik tombol menu Firefox, lalu pilih menu Help (pada Windows XP, klik menu Help) lalu pilih menu Informasi Pemecahan Masalah. Tab Informasi Pemecahan Masalah (Troubleshooting Information) akan terbuka.
Di bawah bagian Informasi Dasar Aplikasi, klik tombol Tampilkan Folder. Sebuah jendela berisi berkas akan terbuka.
Catatan: Jika Anda tidak dapat membuka atau menjalankan Firefox, ikuti petunjuk di artikel selanjutnya Cara menemukan profil tanpa membuka Firefox.
Di bagian atas jendela Firefox, klik tombol Firefox (menu Berkas pada Windows XP), lalu klik menu Keluar
Ganti nama berkas mimeTypes.rdf menjadi mimeTypes.rdf.old .
Jalankan Firefox kembali.
#
Menghapus plugin Pengelola Unduhan (Download Manager)
Pada sistem operasi Windows, plugin pengelola unduhan yang berasal dari pihak ketiga dapat mengganggu proses pengunduhan yang dilakukan Firefox. Pada berkas plugin Pengelola Unduhan yang ditambahkan pada folder plugin Firefox, terdapat program pengatur unduhan dan plugin namaberkas yang telah terasosiasi seperti yang tercantum di bawah ini:
GetRight: NPGetRt.dll
WinGet: NPWinGet.dll
Download Accelerator Plus: npdap.dll
FreshDownload: npfd.dll
Net Transport: NPNXCatcher.dll, NPNXCatcher(Audio).dll, dan NPNXCatcher(Video).dll
Silahkan lihat Troubleshoot issues with plugins like Flash or Java to fix common Firefox problems untuk instruksi mengenai cara menonaktifkan atau menghapus plugin.
#
Mengkonfigurasi perangkat lunak keamanan Internet
Perangkat lunak keamanan internet, seperti Configure firewalls so that Firefox can access the Internet, program antivirus , program anti-spyware, dan sejenisnya dapat menghalangi pengunduhan berkas tertentu. Periksa pengaturan perangkat lunak keamanan Anda untuk memastikan tidak ada pengaturan yang dapat menghalangi proses pengunduhan.
Untuk menentukan apakah perangkat lunak keamanan internet menimbulkan masalah, coba untuk menonaktifkannya sementara waktu, kemudian lihat apakah proses pengunduhan bisa berjalan, setelah itu anda dapat mengaktifkan kembali perangkat lunak tersebut.
#
Menonaktifkan pemindaian (scan) virus pada preferensi Firefox
Firefox menjalankan program antivirus untuk memeriksa berkas yang telah selesai diunduh. Pada beberapa kasus, kondisi ini dapat menyebabkan penundaan dan tidak tersimpannya berkas yang telah selesai diunduh.
Pada bilah Lokasi, ketikkan about:config dan tekan tombol Enter pada papan ketik.
Laman Peringatan "Perlakuaan ini dapat mengakibatkan pelanggaran terhadap garansi!" akan tampil. Klik pada tombol Saya berjanji akan berhati-hati!, untuk lanjut ke laman about:config.
Pada kolom filter, ketik browser.download.manager.scanWhenDone.
Klik ganda pada pengaturanbrowser.download.manager.scanWhenDone untuk merubahnya ke false.
#
Mengaktifkan proses pengunduhan yang diblokir oleh Security Zone Policy
Ketika Anda mengunduh berkas eksekutabel (seperti berkas .exe atau .msi) sangat dimungkinkan terjadi kegagalan yang ditandai dengan munculnya pesan This download has been blocked by your Security Zone Policy.
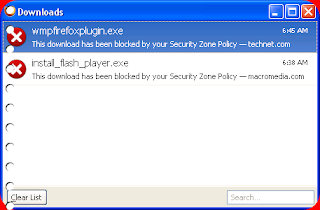
Hal ini terjadi karena Firefox tidak bisa mengabaikan pengaturan keamanan Windows Anda, yang mencegah terjadinya proses pengunduhan berkas dan aplikasi berbahaya dari Internet.
#
Mengabaikan pemeriksaan Windows Security Policy
Anda dapat menambahkan preferensi baru, browser.download.manager.skipWinSecurityPolicyChecks (tersedia di Firefox versi terbaru) dan menetapkannya menjadi true. Penambahan tersebut memungkinkan Anda untuk menghindari pemeriksaan Windows Security Policy dan mengizinkan Anda untuk mengunduh berkas eksekutabel yang Anda inginkan. Untuk menambahkan preferensi baru:
Pada bilah Lokasi, ketikkan
about:config dan tekan tombol Enter pada papan ketik.
Laman Peringatan "Perlakuaan ini dapat mengakibatkan pelanggaran terhadap garansi!" akan tampil. Klik pada tombol Saya berjanji akan berhati-hati!, untuk lanjut ke laman about:config.
Klik kanan pada daftar preferensi.
Pada menu konteks, pilih New kemudian pilih Boolean. Kotak dialog "New boolean value" akan muncul.
Masukkan nama preferensi browser.download.manager.skipWinSecurityPolicyChecks pada kolom nama dan klik OK.
Pada kotak dialog "Enter boolean value" yang muncul, pilih true dan klik OK.
Baca juga :
Cara Setting Mozilla Firefox Menjadi Browser Default
Mudah-mudahan dengan memilih salah satu saja dari beberapa penyelesain masalah di atas sudah bisa memperbaiki Firefox anda yang tidak dapat menyimpan atau mendownload file. Terima kasih dan semoga trik ini memberi manfaat.