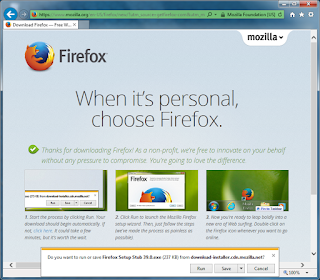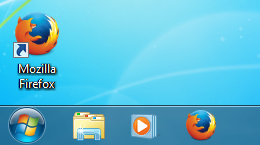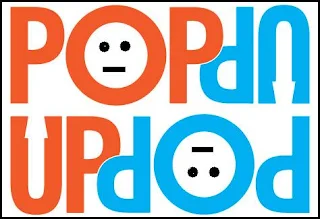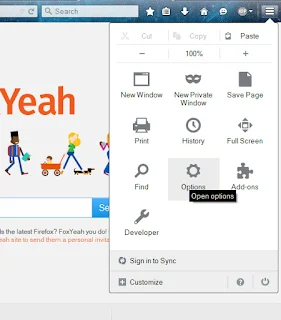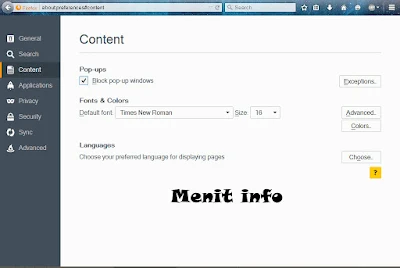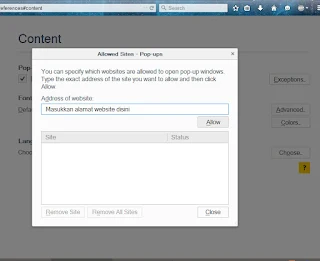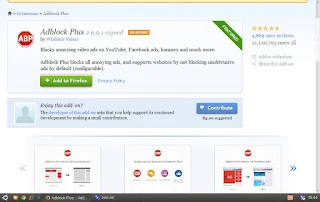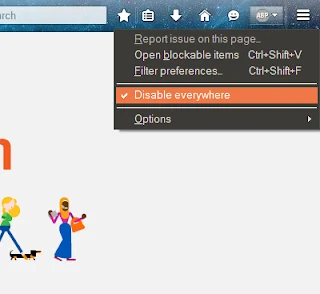Sekarang situs wapka kalau dibuka lewat browser Mozilla Firefox maka halamannya akan blank dan muncul eror. Entah apa penyebabnya saya juga kurang paham, pasalnya dulu awal saya belajar wapka masih bisa diakses kok lewat Firefox tapi sekarang malah eror.
Mungkin sebagian pengguna internet yang berkecimpung di dunia wapper pasti tidak asing lagi mendengar kata wapka. Wapka adalah sebuah Wap Builder. Terus apa itu Wap Builder? Wap Builder merupakan sebuah hosting, yang memungkinkan orang-orang untuk membuat sebuah situs mobile secara gratis. Dan fiturnya pun beragam sehingga banyak yang belajar dan memakai situs wapka.
Sebenarnya untuk mengatasi masalah ini tinggal ganti browser saja menggunakan Opera atau Chrome maka halaman wapka bisa dibuka kembali.
Kalaupun tetap ingin membuka situs wapka lewat Firefox supaya tidak blank lagi, setidaknya harus menginstall Add-ons tambahan untuk Firefox. Add-Ons / Ekstensi ini dinamakan "User Agent Overrider" yang bisa anda cari kemudian diinstall pada Firefox guna mengatasi halaman blank saat buka situs wapka. Berikut cara memasang dan menjalankan ekstensi user agent overrider.
# Buka Mozilla Firefox
# Klik menu pada pojok kanan atas Mozilla Firefox, lalu pilih Add-ons / Pengaya
# Berikutnya Anda klik menu Ekstensi > klik kotak pencarian Anda tuliskan User Agent Overrider
# Setelah User Agent Overrider terlihat, klik Install/pasang
Selesai, tinggal membuka situs wapka kembali yang bisa dibuka lewat Firefox kapan saja.
Demikian cara mengatasi blank saat buka wapka lewat Firefox yang bisa saya sampaikan, mudah-mudahan bermanfaat untuk Anda.
Mungkin sebagian pengguna internet yang berkecimpung di dunia wapper pasti tidak asing lagi mendengar kata wapka. Wapka adalah sebuah Wap Builder. Terus apa itu Wap Builder? Wap Builder merupakan sebuah hosting, yang memungkinkan orang-orang untuk membuat sebuah situs mobile secara gratis. Dan fiturnya pun beragam sehingga banyak yang belajar dan memakai situs wapka.
Sebenarnya untuk mengatasi masalah ini tinggal ganti browser saja menggunakan Opera atau Chrome maka halaman wapka bisa dibuka kembali.
Kalaupun tetap ingin membuka situs wapka lewat Firefox supaya tidak blank lagi, setidaknya harus menginstall Add-ons tambahan untuk Firefox. Add-Ons / Ekstensi ini dinamakan "User Agent Overrider" yang bisa anda cari kemudian diinstall pada Firefox guna mengatasi halaman blank saat buka situs wapka. Berikut cara memasang dan menjalankan ekstensi user agent overrider.
# Buka Mozilla Firefox
# Klik menu pada pojok kanan atas Mozilla Firefox, lalu pilih Add-ons / Pengaya
# Berikutnya Anda klik menu Ekstensi > klik kotak pencarian Anda tuliskan User Agent Overrider
# Setelah User Agent Overrider terlihat, klik Install/pasang
Setelah Add-ons terpasang selanjutnya anda setting dulu sebelum membuka situs wapka kembali. User Agent Overrider yang sudah terpasang terletak pada jendela Firefox di samping menu pojok kanan atas. Kemudian untuk mengaturnya ekstensi user agen overrider, klik tanda segitiga terbalik > iOs/Chrome 34.
Selesai, tinggal membuka situs wapka kembali yang bisa dibuka lewat Firefox kapan saja.
Demikian cara mengatasi blank saat buka wapka lewat Firefox yang bisa saya sampaikan, mudah-mudahan bermanfaat untuk Anda.

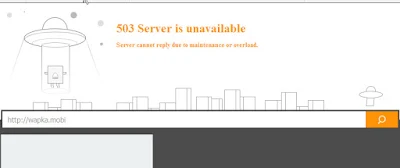
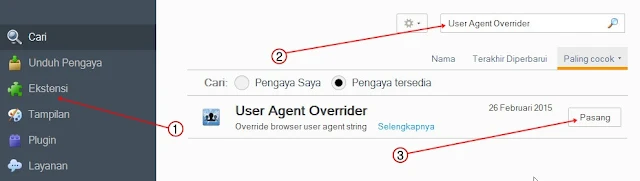
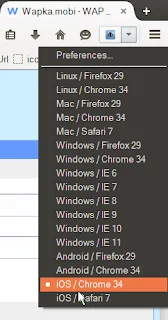

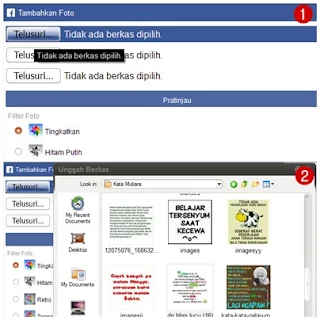


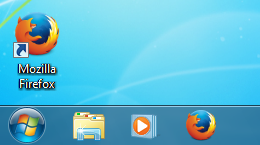
.jpg)