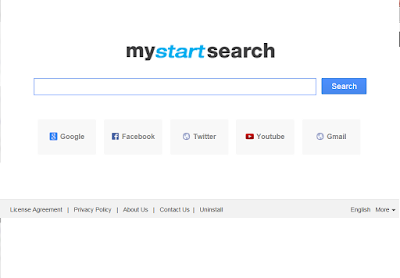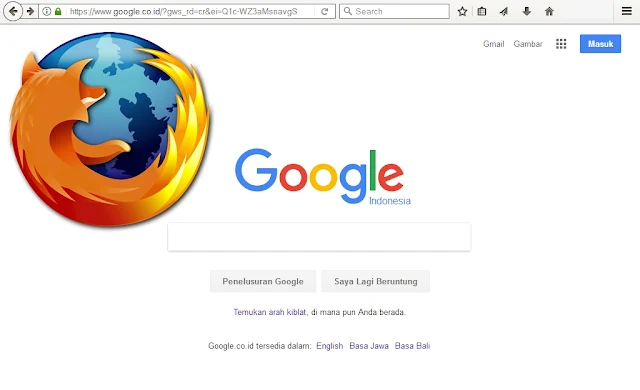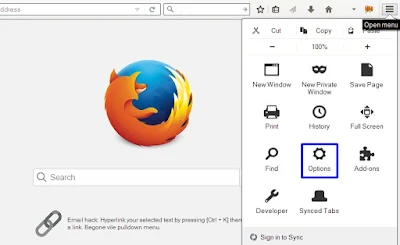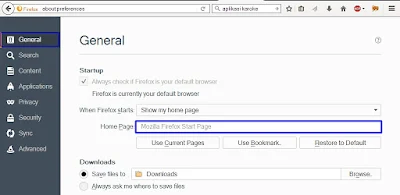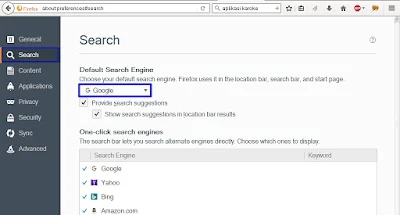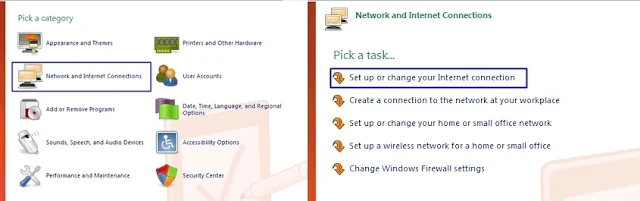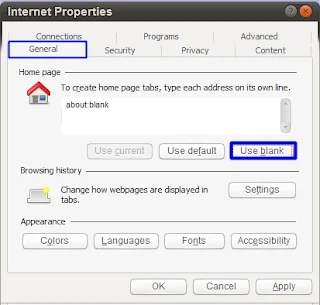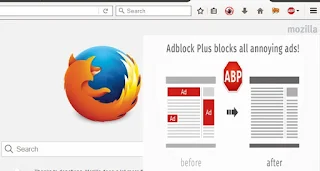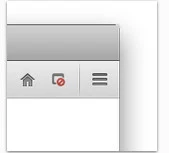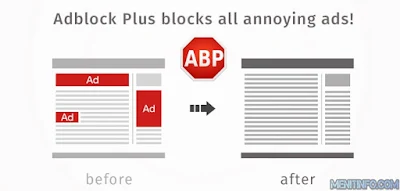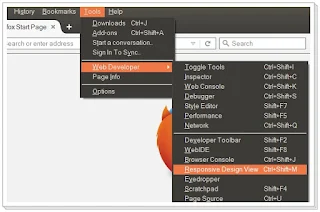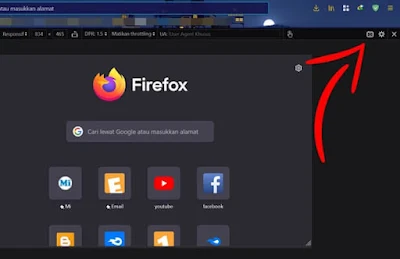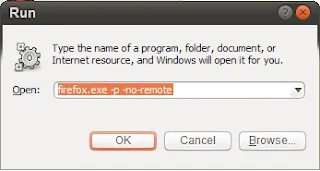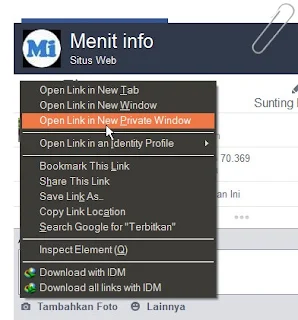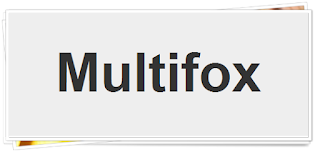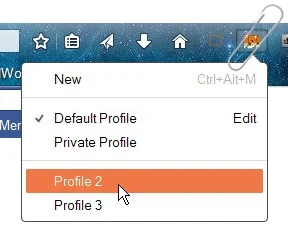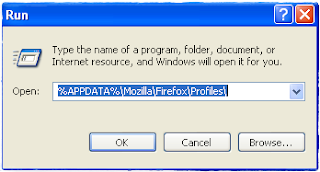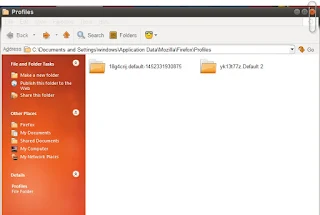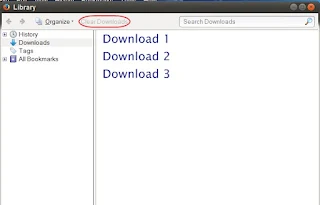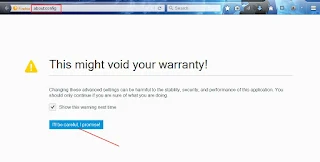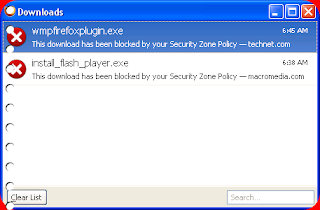Pernahkan sobat mendapati sebuah program aplikasi di perangkat komputer yang tanpa kita sadari telah ada begitu saja. Sebuah browser bisa muncul begitu saja setelah kita terhubung dengan internet dan sebut saja mystartsearch. Bagi kalian mungkin itu tidak begitu penting sehingga memutuskan untuk segera menghilangkan mystartsearch di Mozilla Firefox.
Apa yang dimaksud dengan mystartsearch.com?
Mystartsearch, merupakan pembajak peramban yang didistribusikan melalui mystartsearch.com adware. Perjalanan adware dibundel dengan berbagai freeware aplikasi seperti MyPCBackup, PC SpeedBoost, ClearThink, Optimizer Pro dan perangkat lunak lainnya didistribusikan melalui installer Installcore. Ini juga memiliki sendiri lasaoreweb.com web resmi yang identik dengan astromenda.com, mysearchdial.com, roket-find.com dan speedial.com. mystartsearch.com mengubah pengaturan di browser Anda tanpa izin. Hal ini kompatibel dengan semua browser populer termasuk Internet Explorer, Mozilla Firefox, Opera dan Google Chrome. Saya menyarankan Sobat untuk menyingkirkan mystartsearch.com secepat Anda bisa, karena program tidak akan meberlakukan Anda dengan baik seperti yang pernah saya alami.
Biasanya mystartsearch muncul karena kita abis install aplikasi dikarenakan pada saat install kita kurang memperhatikan perintah-perintah yang seharusnya di hindari saat install, seperti ada tanda yang seharusnya dihilangkan tapi malah tidak dan sebaliknya.
Situs web utama mystartsearch.com, yang ditetapkan sebagai beranda dan laman tab baru, memang tidak tampak mencurigakan tetapai mengagetkan serta membingungkan. Karena tampilan browser yang kita miliki tidak seperti tampilan pada umumnya. Itu tidak memiliki iklan atau tombol akses cepat seperti banyak dari pembajak peramban lain lakukan. Semua yang disajikan pada halaman adalah kotak pencarian dan cari parameter yang meliputi gambar, perbelanjaan, dan permainan.
1. Pertama, Sobat harus uninstall mystartsearch.com dahulu dari system degan cara menyesuaikan operasi system komputer yang kalian gunakan saat ini.
Windows XP
Klik start → Kontrol panel atau Hapus Program → mystartsearch.com menghapus
Windows 7 dan Vista
Mulai kontrol panell → Uninstall Uninstall program → mystartsearch.com
Windows 8
Pesona bar → pengaturan → Control Panel → Uninstall program → mystartsearch.com → Uninstall
2. Berikutnya hapus mystartsearch.com dari browser:
Mozilla Firefox
Menu → Pengaturan → Umum->Beranda → Kembali ke bawaan / Restore to Default
3. Terakhir Refresh atau restart Mozilla Firefox kemudian setelah itu restart Komputer Sobat, lalu jalankan seperti biasa.
Memang mesin pencari tersebut kadang bisa muncul kembali dan susuh kita hilangkan, bahkan bisa saja muncul pada browser lain seperti Google Chrome. Akan tetapi dengan beberapa langkah di atas setidaknya sudah bisa mengatasi menghapus Mystartsearch secara permanen.
Apa yang dimaksud dengan mystartsearch.com?
Mystartsearch, merupakan pembajak peramban yang didistribusikan melalui mystartsearch.com adware. Perjalanan adware dibundel dengan berbagai freeware aplikasi seperti MyPCBackup, PC SpeedBoost, ClearThink, Optimizer Pro dan perangkat lunak lainnya didistribusikan melalui installer Installcore. Ini juga memiliki sendiri lasaoreweb.com web resmi yang identik dengan astromenda.com, mysearchdial.com, roket-find.com dan speedial.com. mystartsearch.com mengubah pengaturan di browser Anda tanpa izin. Hal ini kompatibel dengan semua browser populer termasuk Internet Explorer, Mozilla Firefox, Opera dan Google Chrome. Saya menyarankan Sobat untuk menyingkirkan mystartsearch.com secepat Anda bisa, karena program tidak akan meberlakukan Anda dengan baik seperti yang pernah saya alami.
Biasanya mystartsearch muncul karena kita abis install aplikasi dikarenakan pada saat install kita kurang memperhatikan perintah-perintah yang seharusnya di hindari saat install, seperti ada tanda yang seharusnya dihilangkan tapi malah tidak dan sebaliknya.
Situs web utama mystartsearch.com, yang ditetapkan sebagai beranda dan laman tab baru, memang tidak tampak mencurigakan tetapai mengagetkan serta membingungkan. Karena tampilan browser yang kita miliki tidak seperti tampilan pada umumnya. Itu tidak memiliki iklan atau tombol akses cepat seperti banyak dari pembajak peramban lain lakukan. Semua yang disajikan pada halaman adalah kotak pencarian dan cari parameter yang meliputi gambar, perbelanjaan, dan permainan.
Cara menghapus/uninstall mystarsearch
1. Pertama, Sobat harus uninstall mystartsearch.com dahulu dari system degan cara menyesuaikan operasi system komputer yang kalian gunakan saat ini.
Windows XP
Klik start → Kontrol panel atau Hapus Program → mystartsearch.com menghapus
Windows 7 dan Vista
Mulai kontrol panell → Uninstall Uninstall program → mystartsearch.com
Windows 8
Pesona bar → pengaturan → Control Panel → Uninstall program → mystartsearch.com → Uninstall
2. Berikutnya hapus mystartsearch.com dari browser:
Mozilla Firefox
Menu → Pengaturan → Umum->Beranda → Kembali ke bawaan / Restore to Default
3. Terakhir Refresh atau restart Mozilla Firefox kemudian setelah itu restart Komputer Sobat, lalu jalankan seperti biasa.
Memang mesin pencari tersebut kadang bisa muncul kembali dan susuh kita hilangkan, bahkan bisa saja muncul pada browser lain seperti Google Chrome. Akan tetapi dengan beberapa langkah di atas setidaknya sudah bisa mengatasi menghapus Mystartsearch secara permanen.