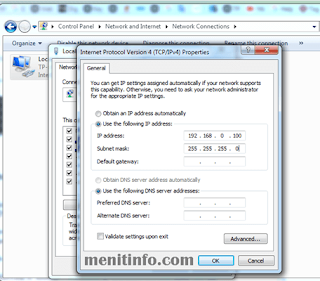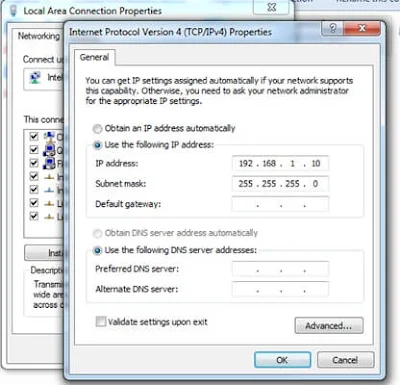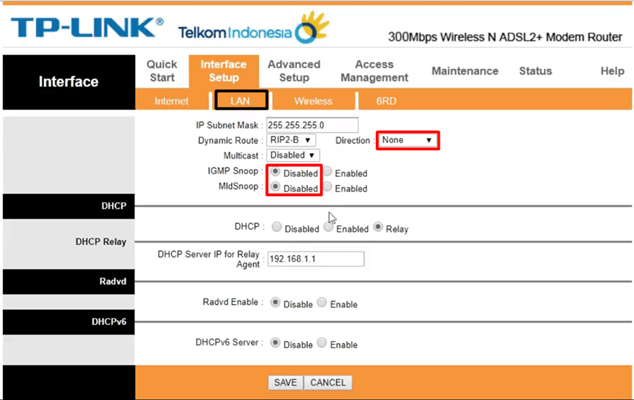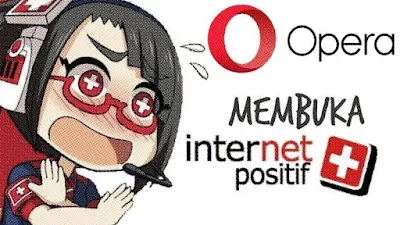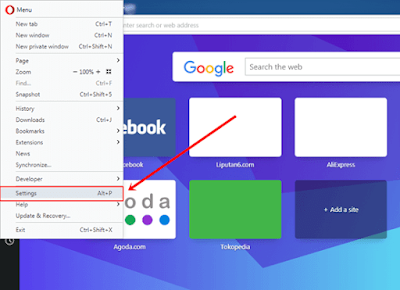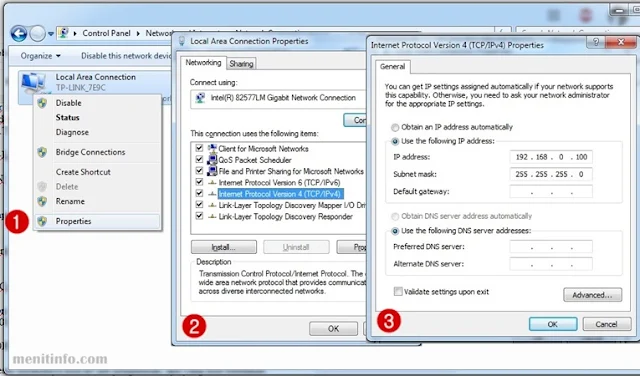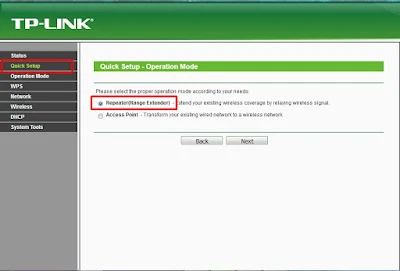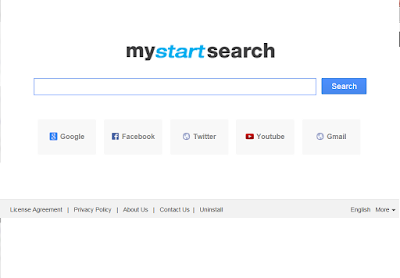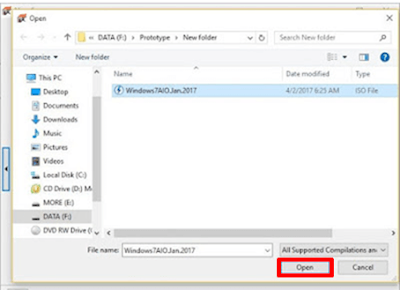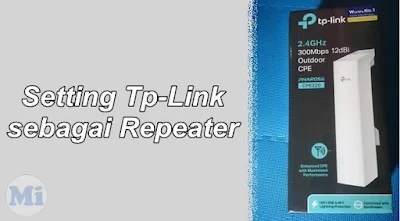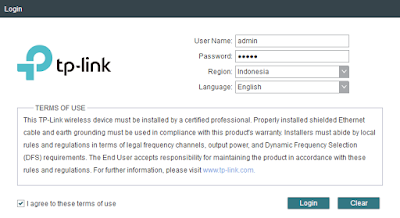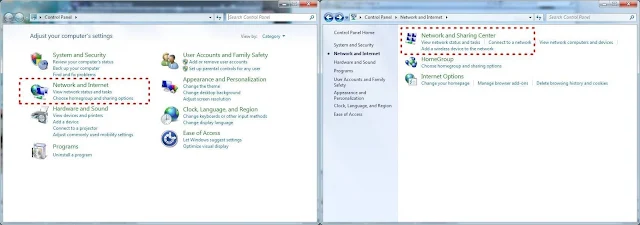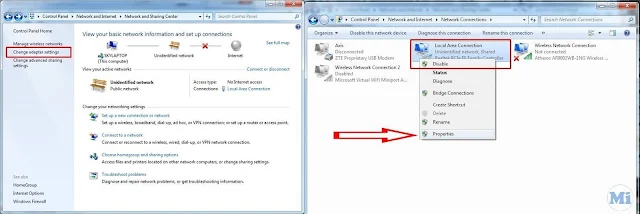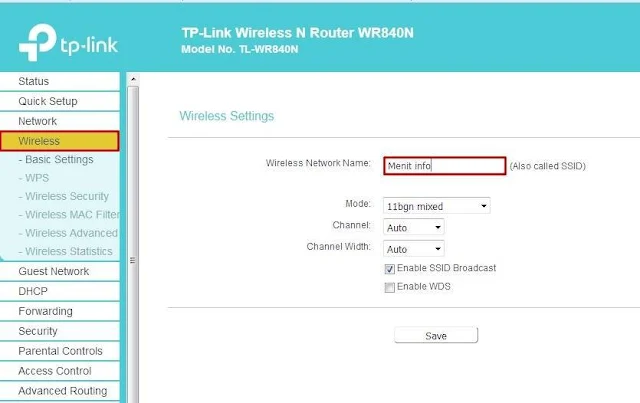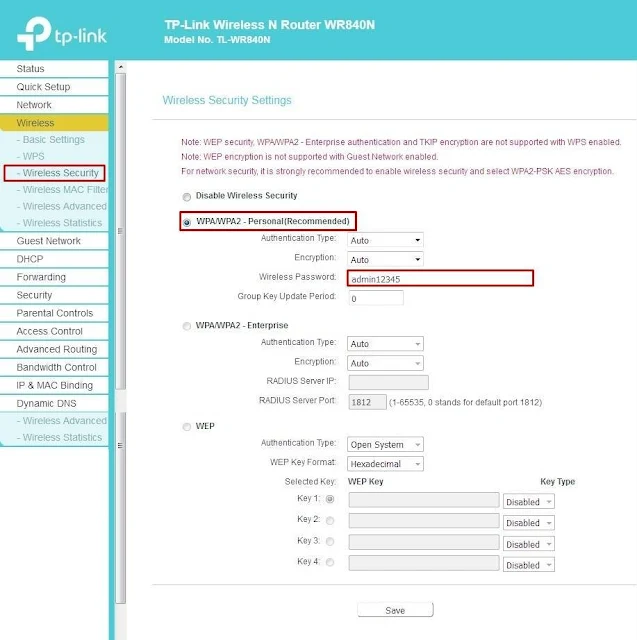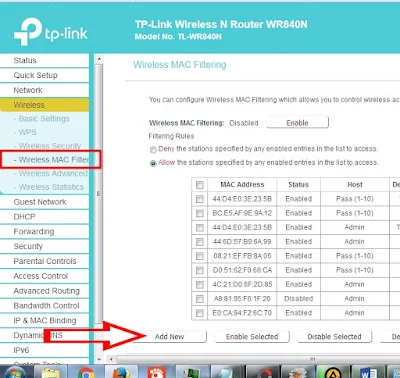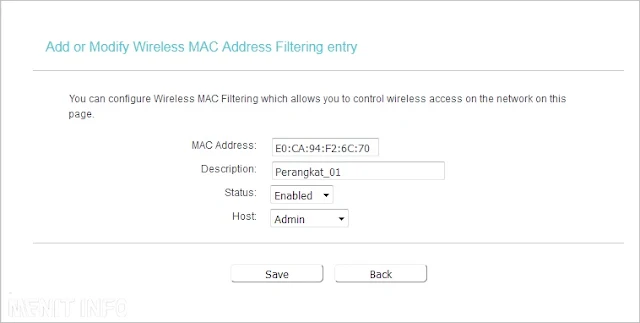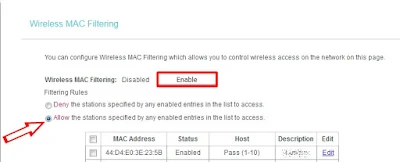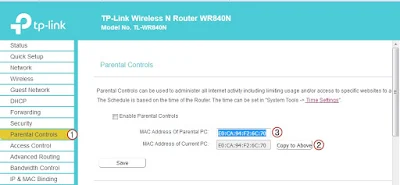Tp-Link model TL-MR3220 merupakan sebuah perangkat yang bias digunakan untuk menyebarkan jaringan WiFi dari modem maupun mikrotik dan Tp Link lain. Tp Link jenis ini sering dipakai pada conter-conter ketika masih jamannya menggunakan sebuah modem untuk menyambungkan internet, berada disamping TL-MR3220 terdapat sebuah lobang USB.
Dikutip dari sebuah situs bahwa Access Point (AP) merupakan sebuah perangkat jaringan yang berisi transceiver dan antenna untuk transmisi serta menerima sinyal ked an dari clients remote. Dengan Access Points clients wireless bias dengan cepat dan mudah supaya terhubung kepada jaringan LAN kabel secara wireless.
Fungsi TL-MR3220 sebagai :
Karena saya ingin menambah jaringan WiFi dengan TL-MR3220 dari Tp Link yang lain maka settings harus diubah terlebih dahulu supaya jaringan internet bias connect. Hanya sedikit perubahan ketika sebelumnya Tp link TL-MR3220 dipakai untuk sebuah modem.
1. Langsung saja jika kamu belum melakukan reset pada Tp Link segera buka browser dan masukkan Ip 192.168.0.1 pada Adsess bar
2. Seperti bisasa setelah itu kita log in dengan memasakkan user nama dan password, jika belum diubah admin.
3. Pilih menu Network > WAN Only
Note : Jika mau dipakai untuk modem pilih yang paling atas (3G/4G Only)
4. Setelah itu kita ubah nama WiFi sesuai keinginan kita dan juga beri password supaya jaringan tidak diakses oleh sembarang orang yang ada di sekitarnya.
- Kalau kamu sudah melakukan reset pada tp link, proses setting kita memerlukan penghubung berupa kabel UTP pada computer atau laptop
- Setelah kabel terhubung, kamu buka control panel > Network and Internet > Network and sharing > Change adapter setting
- Klik kanan pada Local Area Connection > pilih Properties > Internet Protocol Version 4 (TCP/IPv4)
- Pilih Use the following IP address > masukkan IP 192.168.0.100 klik Enter lalu Ok.
- Kemudian lanjutkan dengan mengikuti langkah dari no.1 di atas
Membahas mengenai Access Point pada postingan sebelumnya kami sempat berbagi Cara Setting TP-LINK TD-W8961N, mungkin dari kalian ada yang menggunakan bisa disimak cara pengaturannya supaya bisa jadi AP.
Demikian tutorial kali ini semoga bermanfaat dan seperti biasa apabila kurang jelas silahkan bertanya melalui komentar, terima kasih.
Dikutip dari sebuah situs bahwa Access Point (AP) merupakan sebuah perangkat jaringan yang berisi transceiver dan antenna untuk transmisi serta menerima sinyal ked an dari clients remote. Dengan Access Points clients wireless bias dengan cepat dan mudah supaya terhubung kepada jaringan LAN kabel secara wireless.
Fungsi TL-MR3220 sebagai :
- Kompatibel dengan modem USB UMTS/HSPA/HSDPA/HSPA+/LTE/EVDO yang telah teruji
- Koneksi 3G/4G dan WAN memberikan garansi untuk "Selalu-Online" koneksi internet
- Sekuritas encryption wireless yang mudah dengan menekan tombol WPS
- Demga kontrol Bandwith membuat administrator dapat menentukan berapa besar bandwith yang diberikan untuk setiap PC
Karena saya ingin menambah jaringan WiFi dengan TL-MR3220 dari Tp Link yang lain maka settings harus diubah terlebih dahulu supaya jaringan internet bias connect. Hanya sedikit perubahan ketika sebelumnya Tp link TL-MR3220 dipakai untuk sebuah modem.
Cara atur TL-MR3220 menjadi Access Point
1. Langsung saja jika kamu belum melakukan reset pada Tp Link segera buka browser dan masukkan Ip 192.168.0.1 pada Adsess bar
2. Seperti bisasa setelah itu kita log in dengan memasakkan user nama dan password, jika belum diubah admin.
3. Pilih menu Network > WAN Only
Note : Jika mau dipakai untuk modem pilih yang paling atas (3G/4G Only)
4. Setelah itu kita ubah nama WiFi sesuai keinginan kita dan juga beri password supaya jaringan tidak diakses oleh sembarang orang yang ada di sekitarnya.
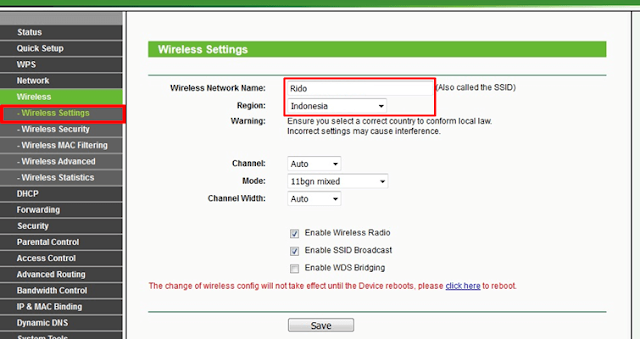 |
| Wireless > Wireless Settings |
 |
| Wireless > Wireless Security |
Tp Link TL-MR3220 sudah saya Reset
- Kalau kamu sudah melakukan reset pada tp link, proses setting kita memerlukan penghubung berupa kabel UTP pada computer atau laptop
- Setelah kabel terhubung, kamu buka control panel > Network and Internet > Network and sharing > Change adapter setting
- Klik kanan pada Local Area Connection > pilih Properties > Internet Protocol Version 4 (TCP/IPv4)
- Pilih Use the following IP address > masukkan IP 192.168.0.100 klik Enter lalu Ok.
- Kemudian lanjutkan dengan mengikuti langkah dari no.1 di atas
Membahas mengenai Access Point pada postingan sebelumnya kami sempat berbagi Cara Setting TP-LINK TD-W8961N, mungkin dari kalian ada yang menggunakan bisa disimak cara pengaturannya supaya bisa jadi AP.
Demikian tutorial kali ini semoga bermanfaat dan seperti biasa apabila kurang jelas silahkan bertanya melalui komentar, terima kasih.