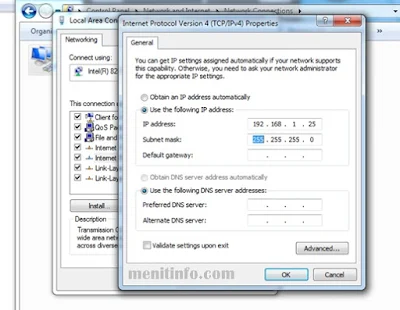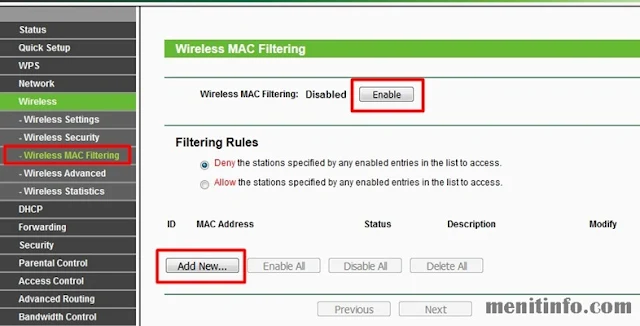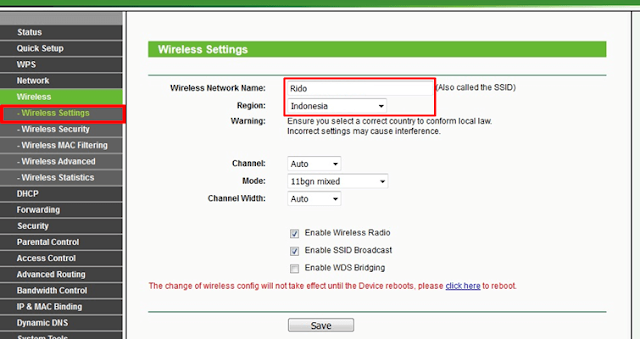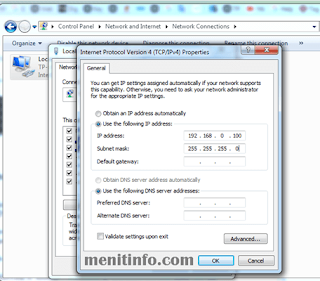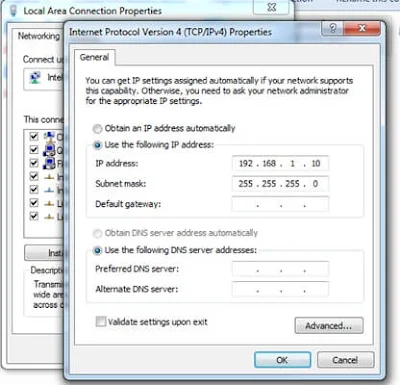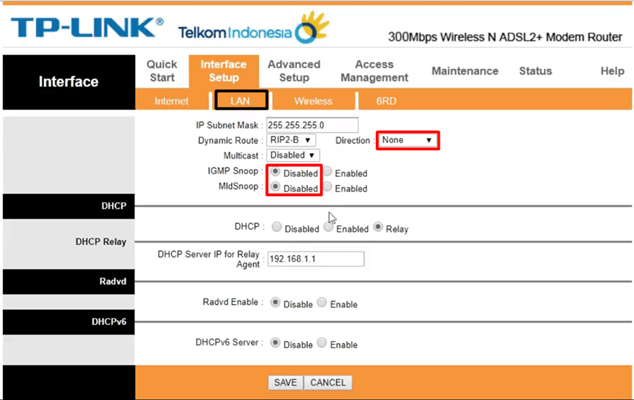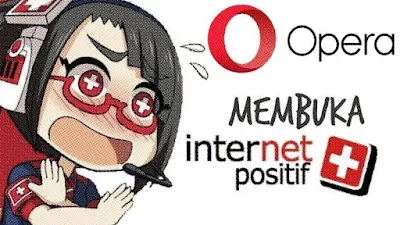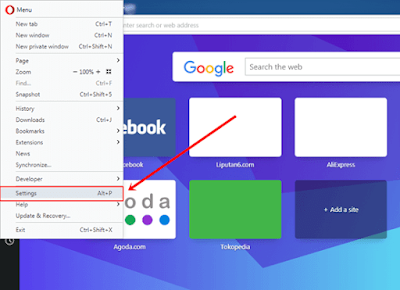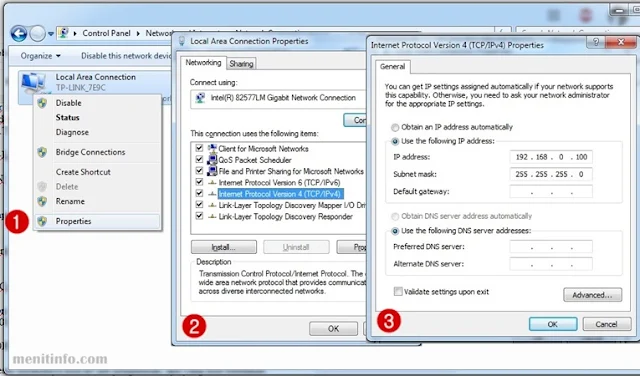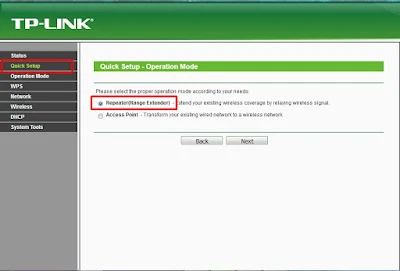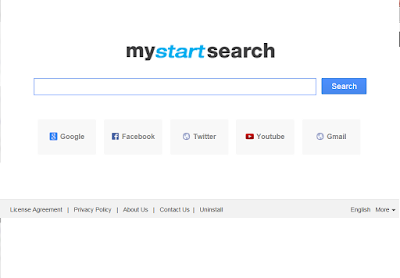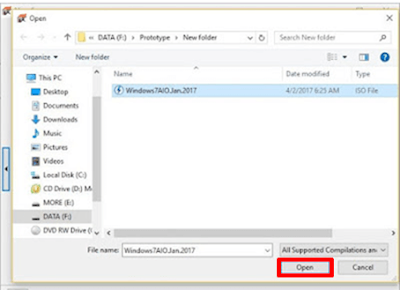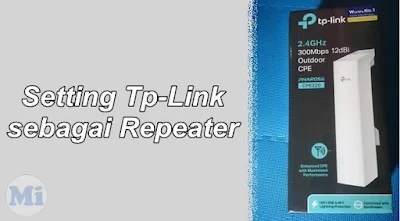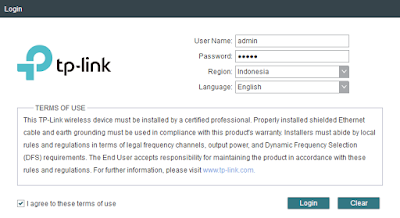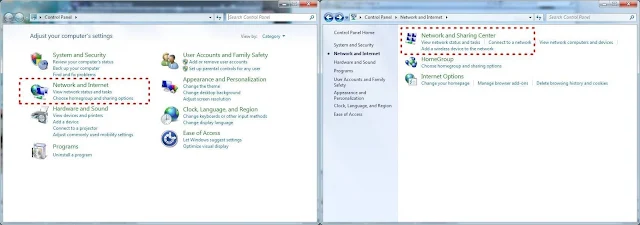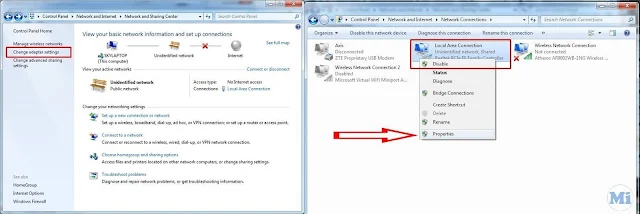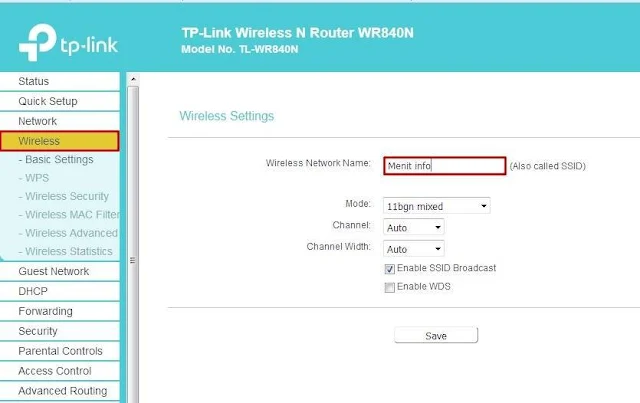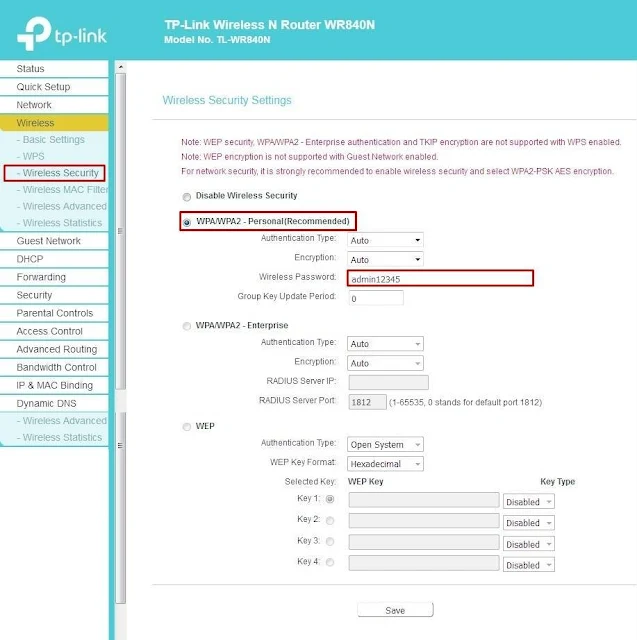Kalau sekarang ini hampir merata setiap guru maupun pelajar memiliki laptop untuk keperluan sehari-hari. Ada sedikit saran buat Anda yang hendak membeli laptop, melihat semakin banyaknya permintaan dan penawaran sebaiknya ketahui dahulu tips memilih laptop yang bagus biar tidak kecewa akhirnya.
Disamping itu semua banyak juga beragam merek laptop dari yang murah hingga yang mahal dan dari yang awet hingga tidak. Apa laptop yang mahal itu pasti awet? belum tentu yang mahal itu yang awet banyak juga laptop murah pun tahan banting asalkan kita tau cara mengecek laptop seken masih layak apa tidak.
Secara umum laptop yang mahal kebanyakan lebih awet dari pada yang murah, tetapi kalau kita sudah tahu isi dan kualitas dari berbagai merek laptop, kita bisa memperoleh laptop dengan kualitas yang bagus tetapi dengan harga yang murah asalkan tahu tips memilih laptop. Untuk itu kami akan mencoba memberikan sedikit tips memilih laptop terbaik dan cocok sesuai kebutuhan.
Tips Memilih Laptop Yang Bagus
1. Spesifikasi Sesuai Kebutuhan
Tentukan fungsinya, itu arinya anda pikirkan dulu kira-kira mau beli laptop itu mau digunakan untuk apa dan harus cari yang bagaimana. Jadi nantinya apa yang kita dapatkan sesuai dengan yang kita butuhkan. Misalkan kita beli laptop agar bisa bermain game tapi malah kita beli laptop dengan kapasitas RAM hanya 1GB kan tidak maksimal laptopnya malah jadinya ngeblank.
2. Keaslian Sistem Operasi
Pastikan Windows preinstalled yang terdapat dalam notebook yang ingin kamu beli asli agar laptop yang kamu gunakan tidak rentan dengan serangan virus dan malware.
3. Mau yang Baru atau Bekas?
Jangan buru buru membeli laptop, tentukan kondisinya, mau yang baru atau bekas. Menurut kami ini si tidak menjadi persoalan, selama sudah sesuai kebutuhan dengan mengetahui poin dan tips pemilihan laptop yang tepat. Tapi kalau mau beli bekas tapi tidak tau tips triknya, kemungkinan besar akan mendapati kekecewaan.
4. Pilihlah laptop yang bermerk, karena apa laptop yang bermerk selain sudah terkenal di kalangan masyarakat biasanya sudah teruji kualitasnya. Hal ini juga menjadi referensi karena merk terkenal biasanya identik dengan kualitasnya walaupun biasanya mahal harganya.
5. Mencari harga laptop yang mau di beli sebelum anda pergi ke tempat penjualan laptop. Hal ini bisa anda lakukan dengan browsing melalui internet tentang harga laptop melalui situs yang menyediakan daftar harga laptop terupdate. Jadi dengan begitu kita bisa mengira-ira harga laptop yang mau kita beli supaya terhindar daari harga yang tidak wajar.
6. Tentukan fungsinya, itu arinya anda pikirkan dulu kira-kira mau beli laptop itu mau digunakan untuk apa dan harus cari yang bagaimana. Jadi nantinya apa yang kita dapatkan sesuai dengan yang kita butuhkan. Misalkan kita beli laptop agar bisa bermain game tapi malah kita beli laptop dengan kapasitas RAM hanya 1GB kan tidak maksimal laptopnya malah jadinya ngeblank.
7. Kalau anda seorang programmer, desain grafis atau gamers sejati maka laptop yang kamu butuhkan adalah jenis laptop yang menitikberatkan pada kartu VGA dan memori yang handal. Merk vendor VGA yang yang bisa digunakan adalah dari vendor Nvidia atau AMD(Ati radeon).
8. Laptop yang sering dibawa bepergian, harus sesuaikan biar tidak mengecewakan dalam perjalanan anda seperti memilih yang baterainya awet, beratnya laptop, ukuran laptop.
9. Koreksi Keyboard dan Touchpad
Tanpa fungsi Keyboard dan Touchpad yang normal gimana kita mau mengoperasikan laptop. Tanpa adanya kedua hal ini, maka sebuah laptop tidak berarti apa-apa. Keyboard dan touchpad dari setiap laptop memang memiliki perbedaan. Namun perbedaan ini disesuaikan kebutuhan pengguna masing-masing. Oleh karena tes tombol keyboard dahulu dengan teliti pastikan semuanya normal sesuai keinginan Anda.
10. Pertimbangkan daya jual laptop, itu artinya jika anda ingin menjul laptop kembali yang harus diperhatikan seperti layanan garansi, tempat service resmi, dan keringanan lainnya serta yang telah disampaikan di atas memilih merk laptop terkenal biasanya harga jualnya jidah jauh dari harga beli laptop.
Itulah tips buat anda sebelum membeli dan memakai laptop supaya dipikirkan satu dua kali sebelum menimbulkan kekecewaan berkepanjangan. Alangkah baiknya lakuakan tips-tips memilih laptop supaya lebih hati-hati dengan banyaknya merk laptop yang beredar sekarang ini.
*Baca juga : Tips Memilih Laptop Gaming