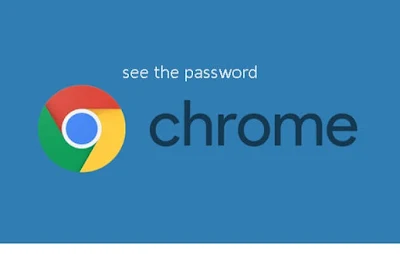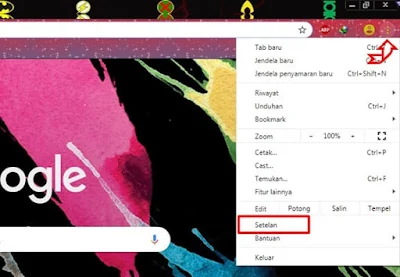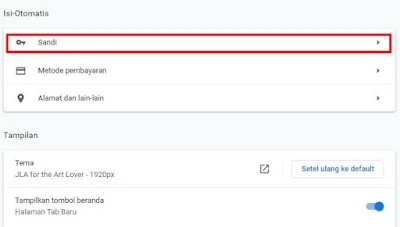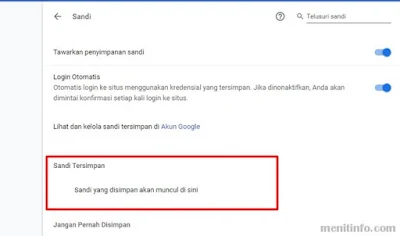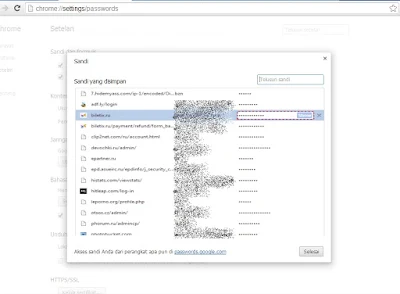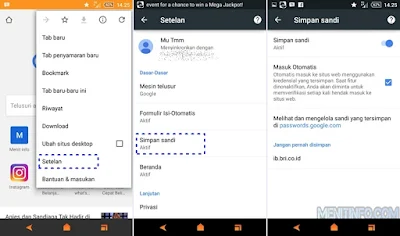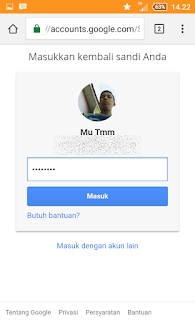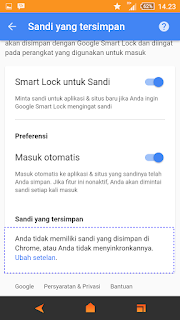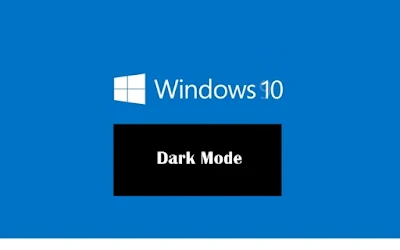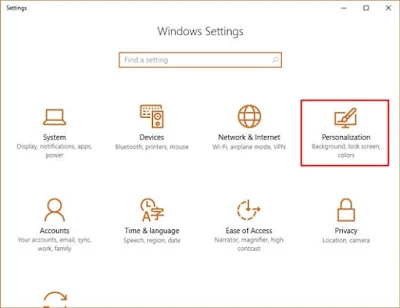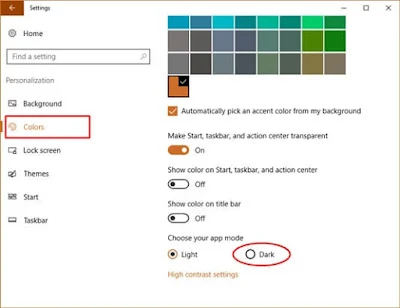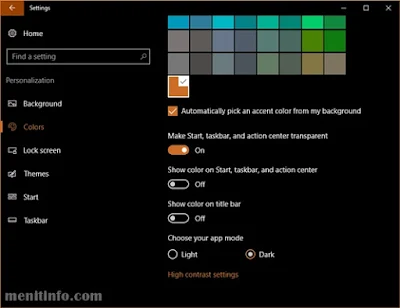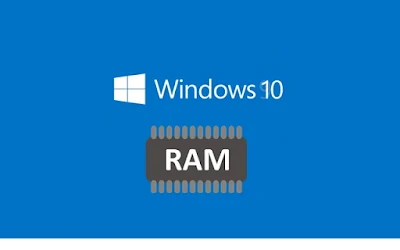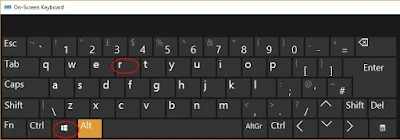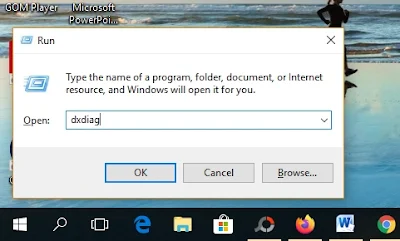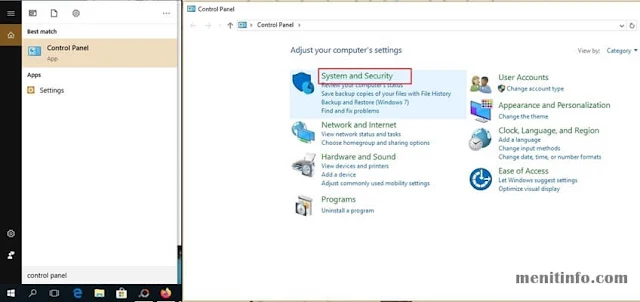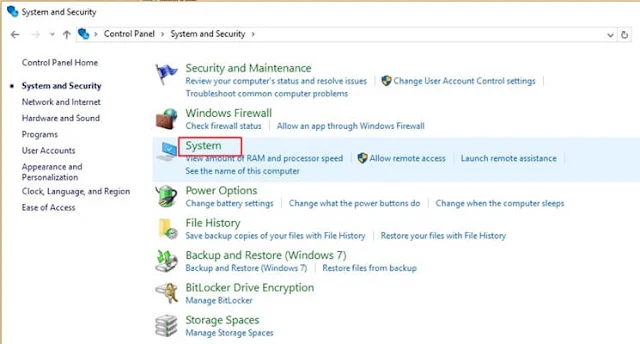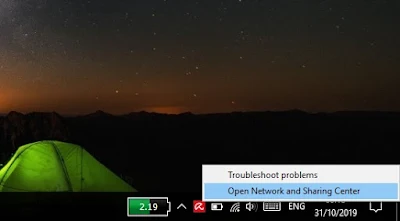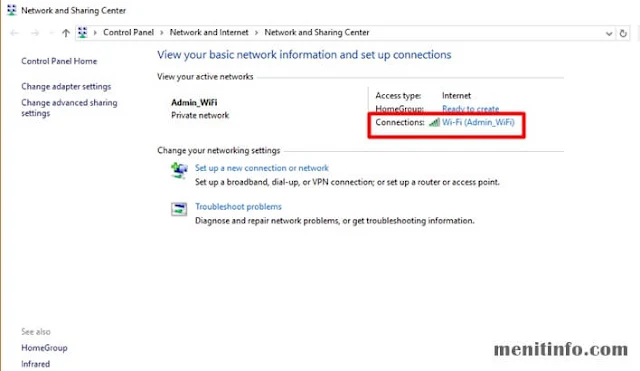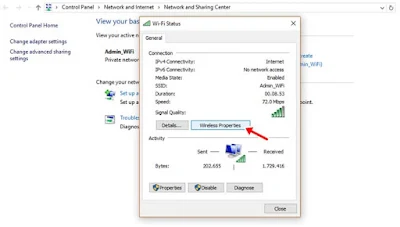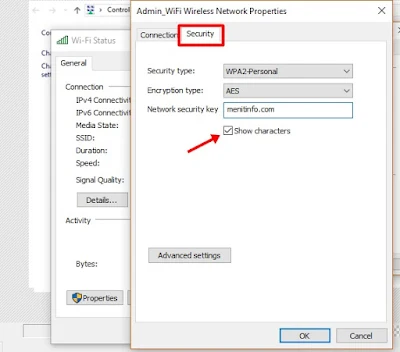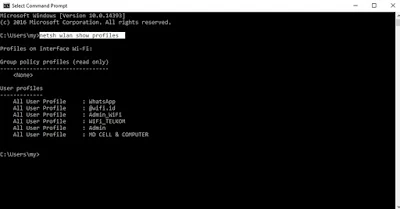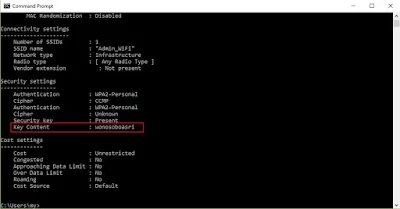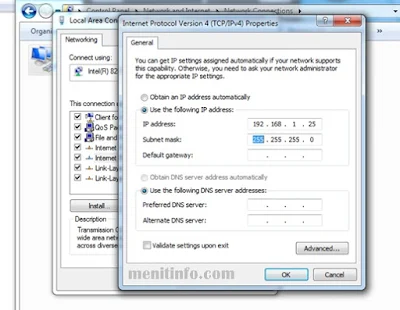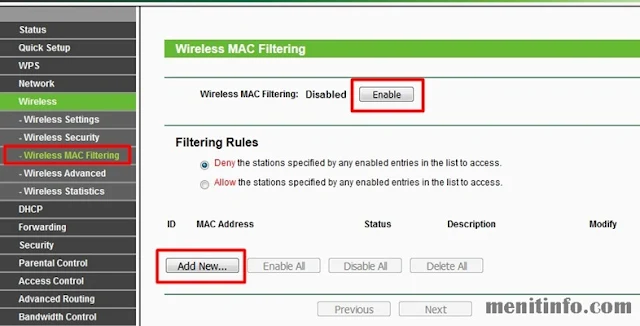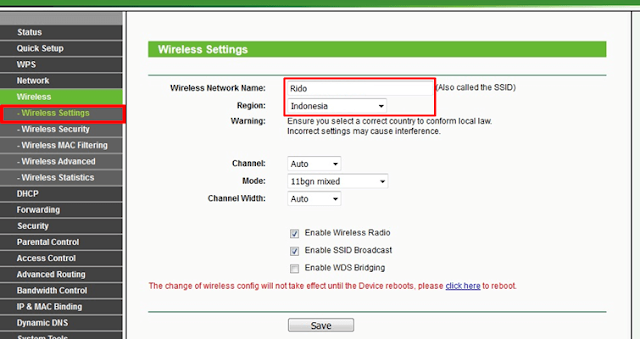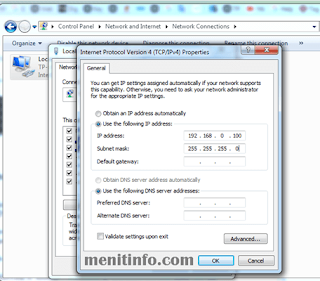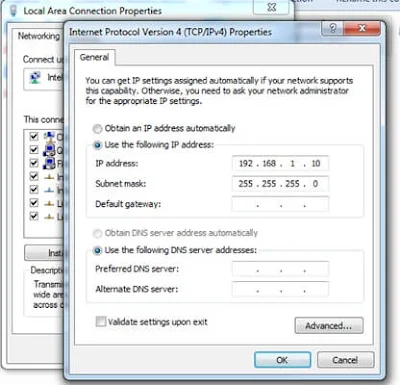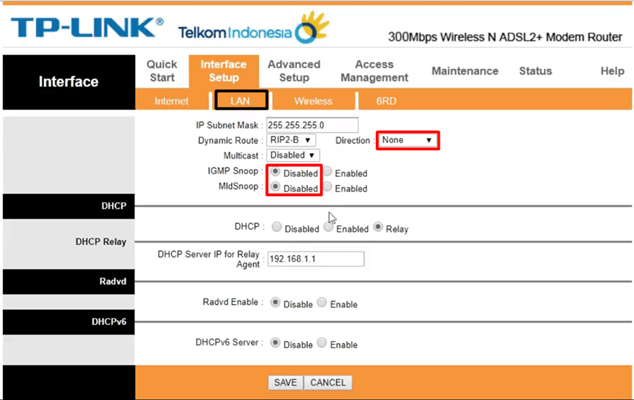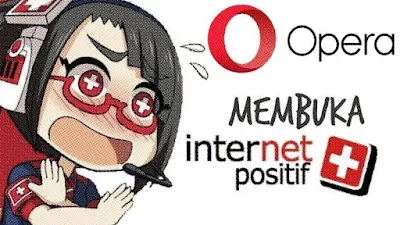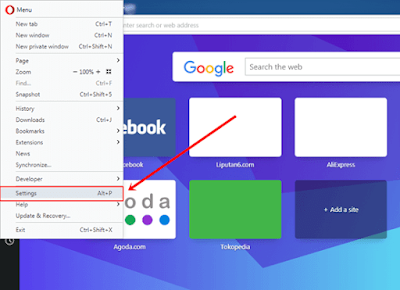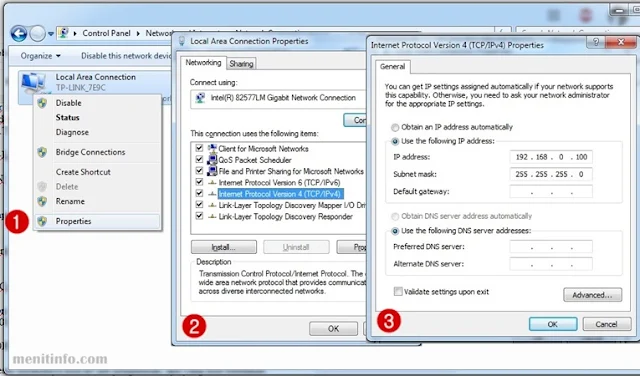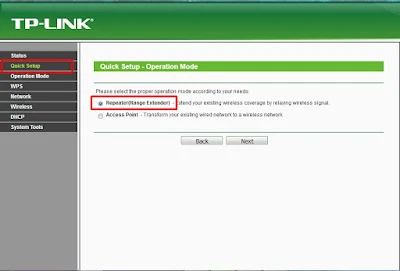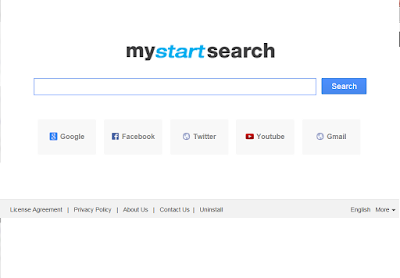Sebagai pengguna browser Google Chrome yang sering menyimpan username dan kata sandi, tetapi suatu saat anda lupa maka bisa melihat kembali disana. Nah itulah pentinggnya menyimpan password atau kata sandi pada browser yang kita gunakan sekarang.
Tidak hanya browser Chrome di perangkat komputer saja, selain itu pada Chrome Android juga kita bisa menemukan password yang telah tersimpan kalau memang sebelumnya anda pernah melakukan penyimpanan. Tetapi saran kami saat mau melakukan penyimpanan maka pastikan itu laptop/pc atau Android adalah milik anda. Karena setelah password tersimpan maka ketika mau membuka akun terkait tidak perlu menuliskan user name dan juga password lagi.
Keuntungannya kalau kita memiliki beberapa akun yang tersimpan di Chrome jadi bisa menghemat waktu saat mau membukanya. Kemudian suatu saat kita lupa password bisa dilihat kembali dengan mudah.
Kamu bisa melihat semuanya disana termasuk password yang pernah diketik di komputer, password Facebook serta akun lain yang pernah kamu buka melalui Google Chrome. Berikutnya kamu bisa membuka dengan mengikuti langkah langkah di bawah ini.
Cara Melihat Password di Chrome PC
1. Buka aplikasi Google Ghrome, kemudian anda klik pojok kanan atas dan akan terlihat menu yang tersedia lalu anda pilih Setelan / Settings.
2. Geser ke bawah sampai anda menemukan tulisan menu setelan Isi-Otomatis > lalu pilih dan klik Sandi.
Itulah caranya melihat password di Google Chrome komputer, namun bagi anda yang memakai browser lain seperti untuk menampilkan password yang tersimpan di Mozilla juga ada caranya sendiri dan tidak berbeda jauh.
Cara Melihat Password di Chrome Android
Selanjutnya untuk melihat password atau kata sandi melalui Google Chrome di Android malah lebih berbeda lagi. Bedanya kalau melalui komputer tidak memerlukan data internet, namun melihat password tersimpan di Chrome Android memerlukan koneksi internet karena memerlukan login ulang ke Google Chrome.
- Pertama anda buka aplikasi Google Chrome kemudian klik bagian pojok kanan atas berlogo titik tiga.
- Pada menu tersebut silahkan klik Setelan/setting > kemudian klik Simpan sandi > Melihat dan mengelola sandi yang tersimpan di password.google.com.
- Pada pengaturan inilah yang memerlukan koneksi internet, kalau internetnya sudah menyala silahkan anda login ke akun google kembali.
- Setelah itu anda akan melihat sandi yang tersimpan dengan menggeser layar ke bawah, karena sata tidak pernah menyimpan password dan username pada Chrome Android maka tampilannya seperti ini.
Dengan demikian anda dapat menemukan kembali kata sandi/password yang lupa, namun masih tersimpan di browser Google Chrome baik di Pc maupun melalui Android.
Melalui Chrome khususnya di komputer sebetulnya kita bisa membuka dua akun berbeda dalam satu browser, maksudnya berbeda misalnya anda memiliki 2 akun Twitter dan akun tersebut bisa dibuka sekaligus dalam satu browser Chrome.