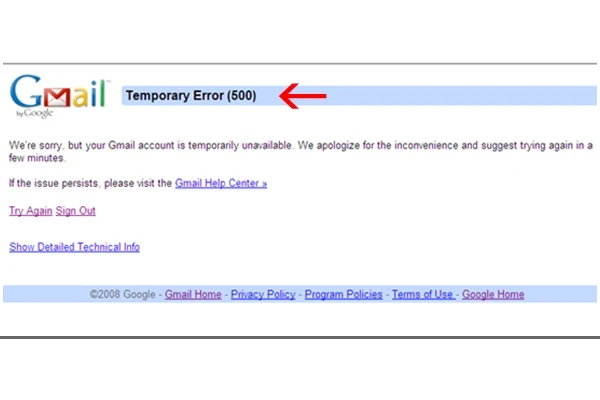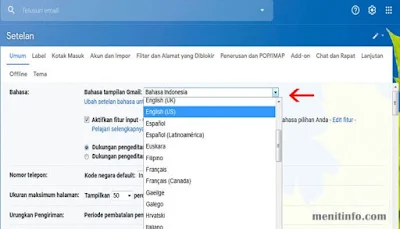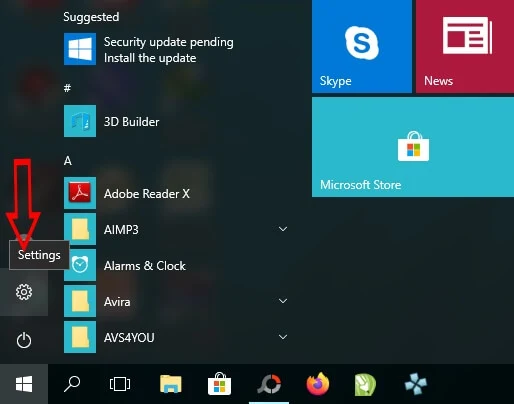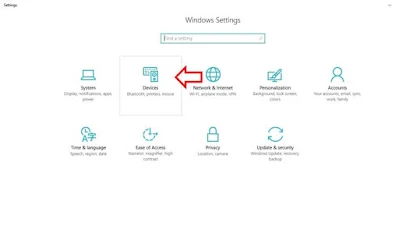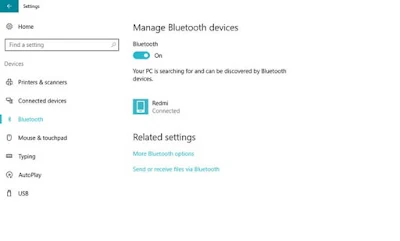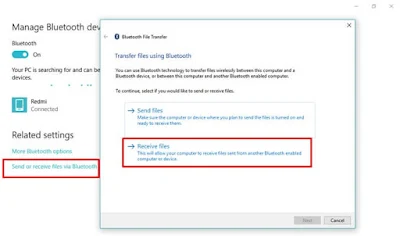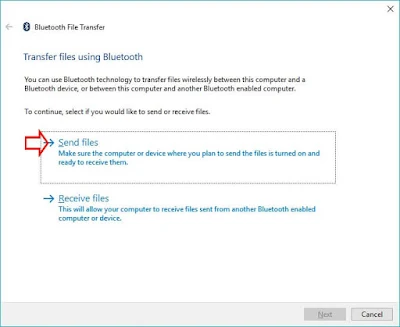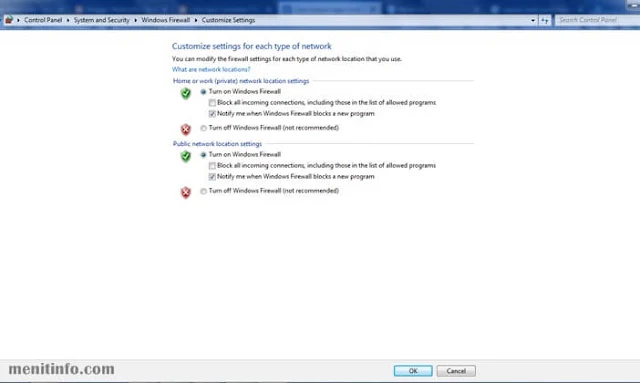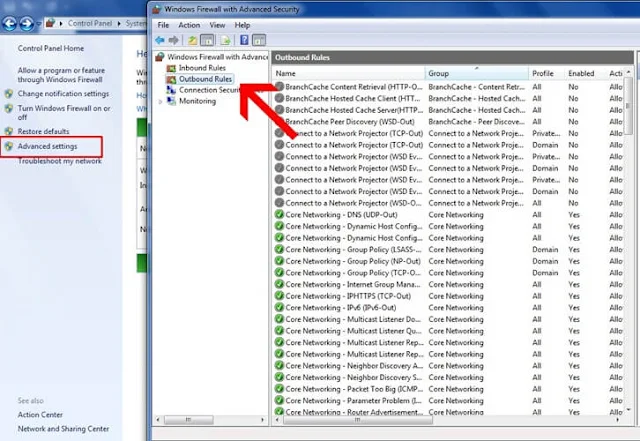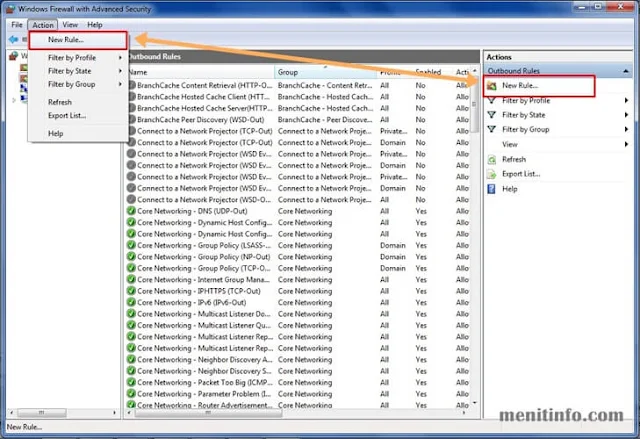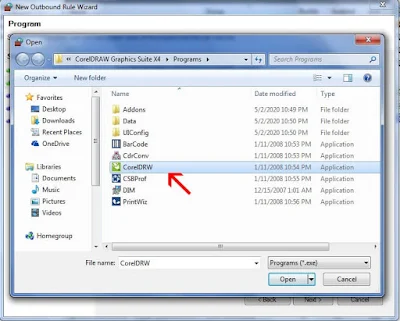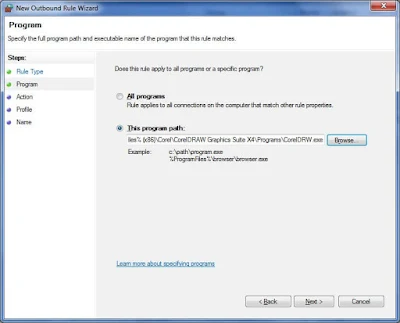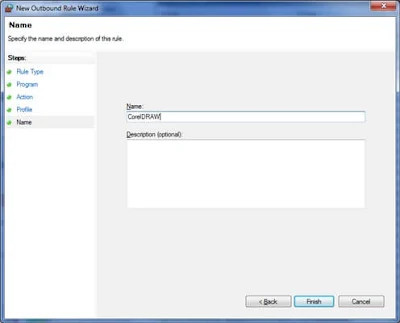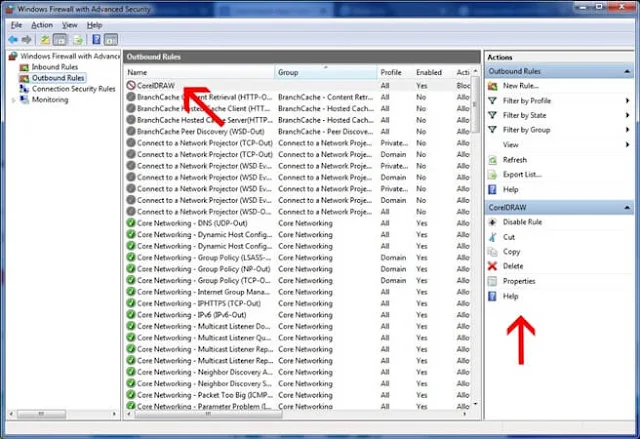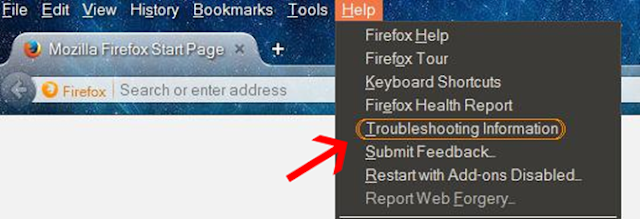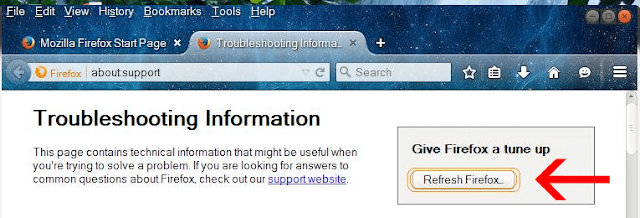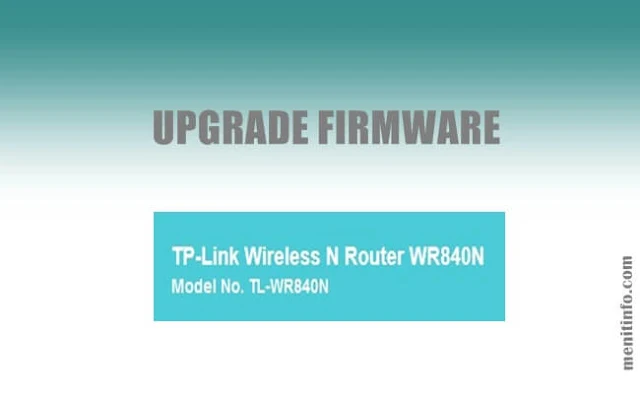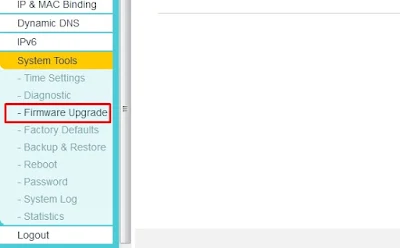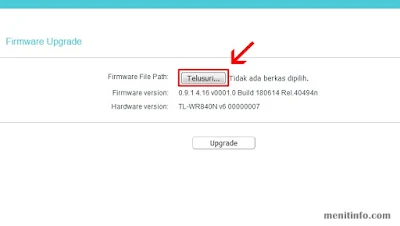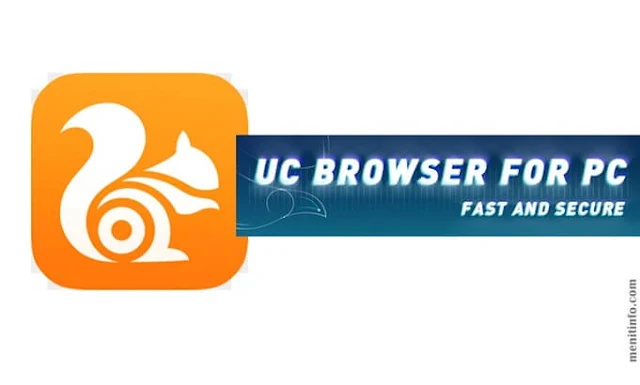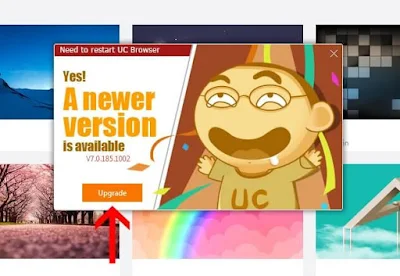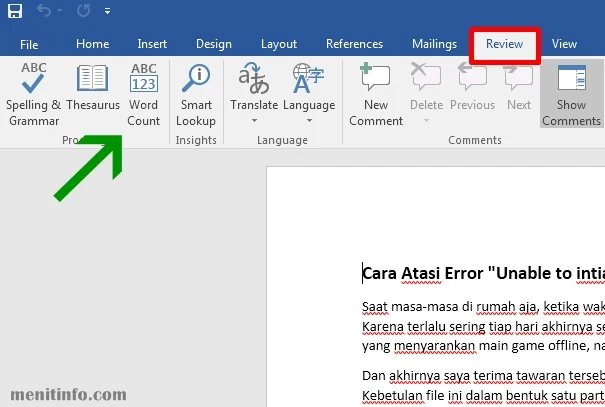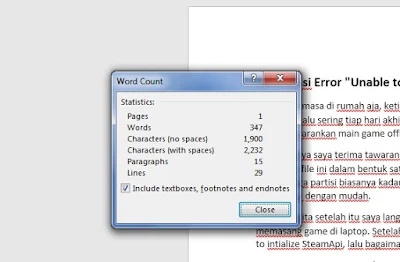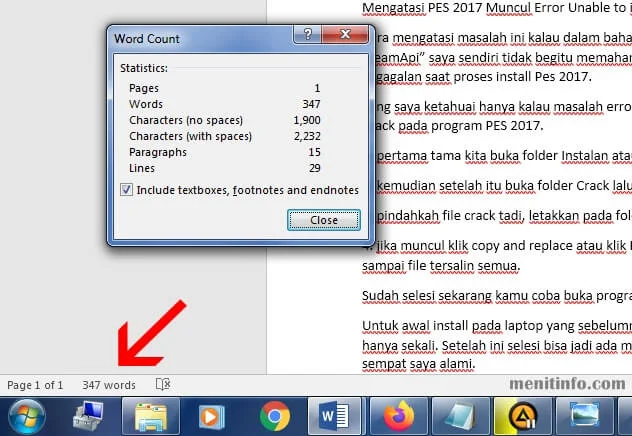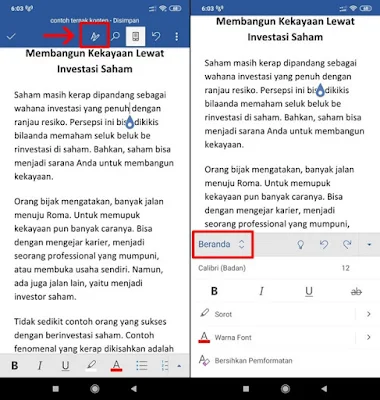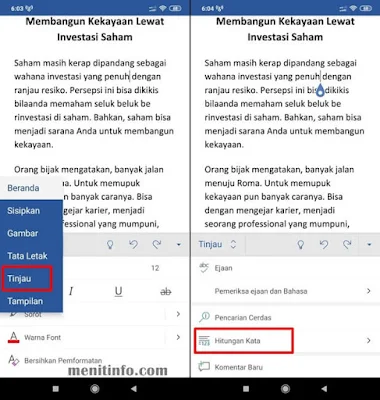Pernah tidak mengalami error pada salah satu produk google, seperti email yang tiba-tiba tidak bisa dibuka. Hal tersebut kadang terjadi dalam waktu yang lama, tapi juga mungkin hanya beberapa menit saja setelah itu bisa kembali semula.
Beberapa hari yang lalu saya membuat akun Gmail baru tujuannya untuk mendaftarkan Kartu Prakerja, tentunya saya cek email dahulu apakah sudah siap digunakan atau belum, karena nantinya akan digunakan untuk verifikasi. Setelah terbuka dan masuk di halaman Gmail malah mendapati Temporary Error (500) yang bunyinya seperti ini kalau diterjemahkan.
Error Sementara
Maaf, akun Gmail Anda untuk sementara tidak tersedia. Mohon maaf atas ketidaknyamanan ini dan kami sarankan Anda mencoba lagi dalam beberapa menit. Anda dapat melihat Dasbor Status Suit untuk status layanan saat ini.
Jika masalah terus berlanjut, kunjungi Pusat Bantuan Gmail
Coba Lagi Logout
Tampilkan Info Teknis Terperinci
Lebih jelasnya ketika saya membuka kontak masuk gmail yang muncul seperti contoh gambar di bawah ini:
Namun saat saya menekan menu "Show Detail Technical Info" malah muncul eringatan lagi, Kode Numerik:4
Memang awalnya saya sempat bingung takut kena hack atau terblokir dari google. Tapi setelah membaca info dibantun gmail dan dari beberapa sumber hal ini bisa saya atasi sendiri.
Kalau kini kamu mendapati Temporary Error (500) di Gmail tidak usah khawatir, karena ini terjadi hanya beberapa menit saja. Tetapi kita juga bisa dengan cepat mengatasi seperti yang saya lakukan berikut.
Atasi Gmail Temporary Error (500)
Perlu kalian ketahui kalau kalian mendapati salah satu error dengan kode ini (500, 602, 102, 009, 103) hanya akan terjadi di perangkat Laptop dan PC saja. Maka jika kita log in akun Gmail terkait di Smartphone tidak terjadi error lagi.
Cara 1 : Coba gunakan browser lain, yang didukung seperti Google Chrome, Firefox, Safari, Internet Explorer, dan Microsoft Edge.
Cara 2 : Bersihkan cache dan cookie browser yang digunakan
Cara ini sama persis ketika kita hendak logout seluruh akun secara bersamaan disuatu browser.
Coba kamu hapus cache dan cookie browser dengan cara tekan tombol Ctrl + Shift + Del secara bersamaan lalu akan muncul dialog beri centang semua dan klik Clear Now. Kemudian kamu login Gmail lagi untuk melihat apakah cara tersebut berhasil mengatasi Temporary Error.
Cara 3 : Ubah Pengaturan Bahasa
Cara ini dilakukan ketika kamu telah berhasil login gmail dan tidak mendapati error lagi.maka untuk mengantisipasi hal yang sama sebaiknya ubah pengaturan bahasa di Gmail.
Caranya cukup mudah tinggal buka menu Setelan yang berada di sisi pojok kanan atas lalu klik Lihat semua setelan, di halaman pengaturan Gmail kamu ubah bahasa dari Indonesia ke Inggris (US) atau (UK). Kalau sudah jangan lupa klik Simpan.
Cek juga di setelan Lanjutan, lalu pastikan semua fitur yang ada dalam keadaan Nonaktif.
Akhir Kata
Kesalahan semantara pada Gmail ini tidak berdampak pada produk google lain seperti YouTube, Google Drive, Blogger tetap berjalan dengan lancar. Semoga dengan Anda mengaplikasikan cara mengatasi Gmail Temporary Error (500) sudah bisa memperbaiki masalah.
Jikalau masalah tetap tidak terpecahkan, coba periksa Dasbor Status G Suite untuk memonitoring apakah ada masalah yang terjadi pada Gmail Anda.