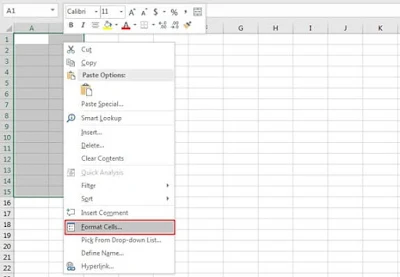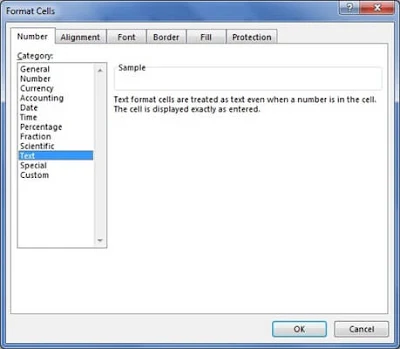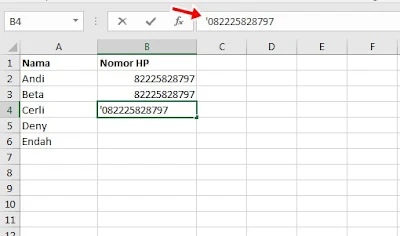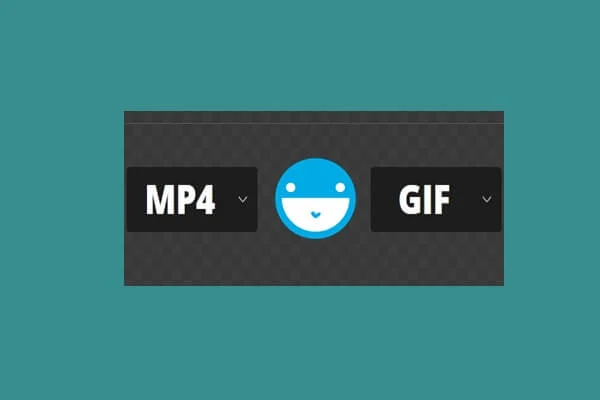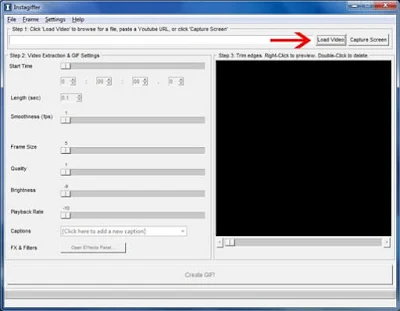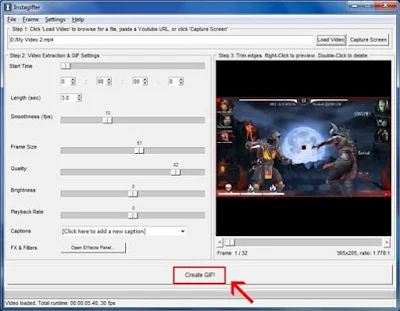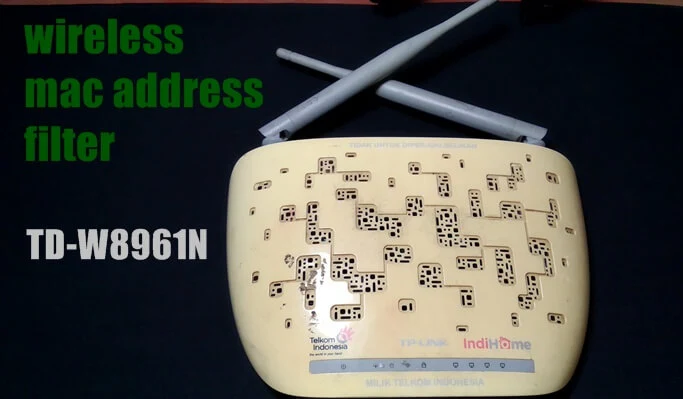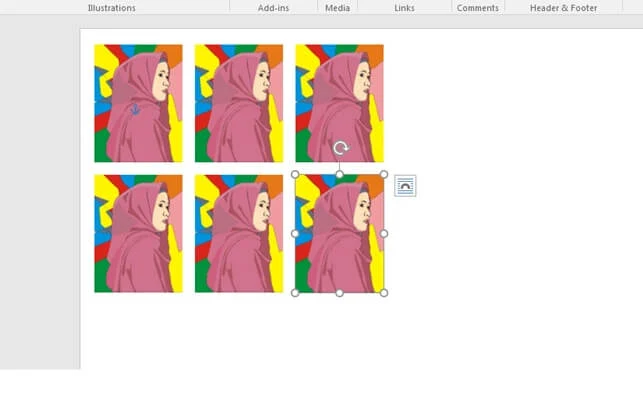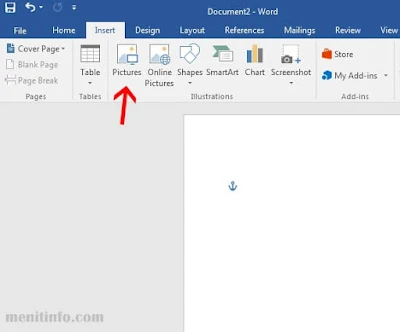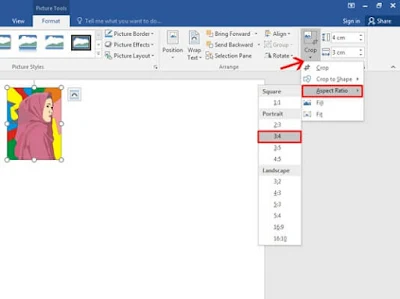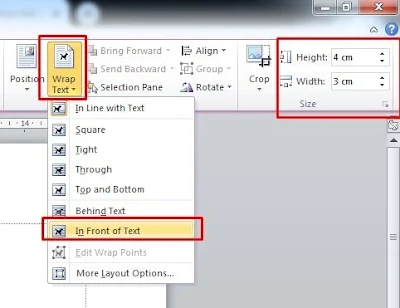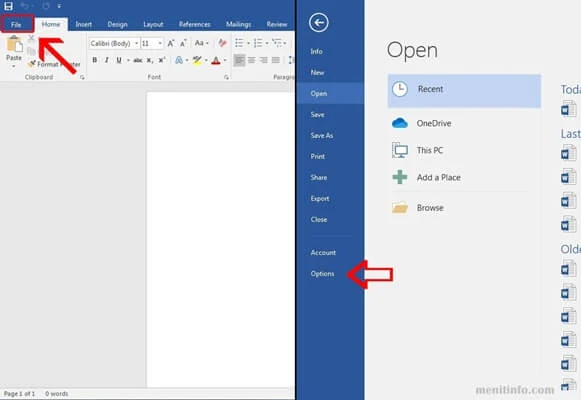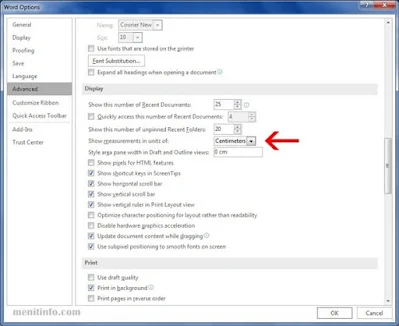Apakah kamu mengalami kendala dimana ketika menampilkan atau mengetikkan angka 0 (nol) di sel Excel malah hilang. Ini sering terjadi saat kita menulis nomor telepon yang didahului angka nol. Kenapa bisa demikian apa penyebabnya?
Mari sedikit kami jelaskan dahulu dalam Microsoft Excel misal penulisan 081 itu sama halnya dengan nilai 81 tanpa didahului nol. Tapi masalahnya kalau kita mencatat sebuah nomor telepon kalau hilang salah satu anggka jadinya nomor keliru.
Maka dari itu ada bebrapa cara supaya angka nol tetap ditampilkan pada Excel, salah satunya dengan menerapkan pengaturan pada kolom Excel bahwa angka tersebut harus dianggap sebagai teks terlebih dahulu.
Cara 1 : Menampilkan Angka Nol di Excel
1. Pertama kamu tentukan deretan sel atau kolom Excel yang hendak dituliskan nomor telepon
2. Setelah itu kamu blok kolom kemudian klik kanan pada mouse lalu pilih menu Format Cell…
3. Sesudah jendela baru muncul kamu pilih menu Number, kemudian pilih Text pada kolom Category
4. Klik Ok untuk menyelesaikan pengaturan.
Dengan begitu kini kolom sudah tidak dianggap sebagai nomor numerik lagi ketika mengetikkan angka. Sebetulnya tidak hanya nomor telepon, dengan cara ini juga bisa untuk memasukkan data nomor NIK di Excel.
Cara 2 : Cara Menampilkan Angka 0 di Microsoft Excel
Untuk cara berikutnya ini lebih sederhana dan langsung bisa diterapkan tanpa perlu merubah pengaturan pada format cell terlebih dahulu.
Caranya adalah dengan memberi garis penghubung setiap tiga atau empat angka nomor telepon, contoh: 0812-3456-7890. Dan atau sisipkan tanda petik (‘) pada awal atau depan nomor telepon. Dengan begitu Excel mengenali angka sebagai text.
Nah itulah cara menampilkan angka nol di Microsoft Excel, semoga bermanfaat.
Baca juga :
- Cara Mengubah Video Menjadi GIF di PC
- Cara Ubah Ukuran Inchi ke Cm di Word