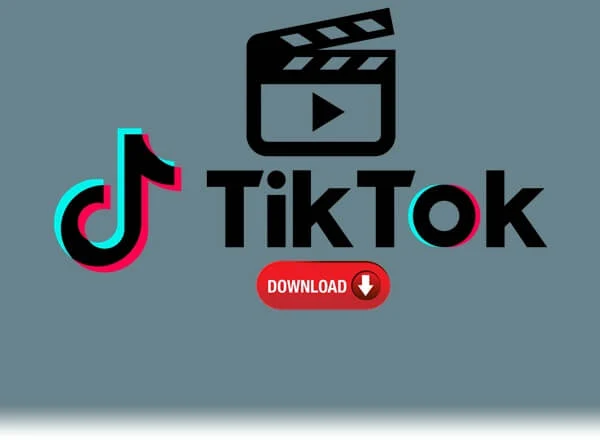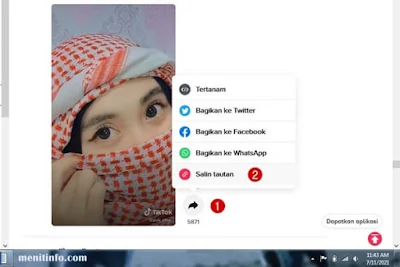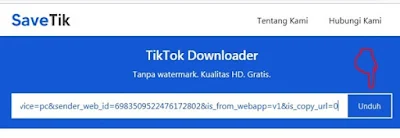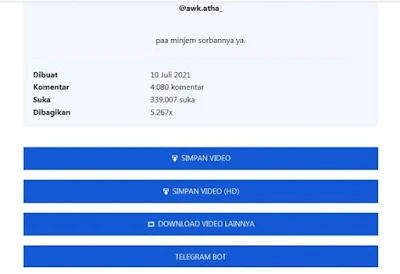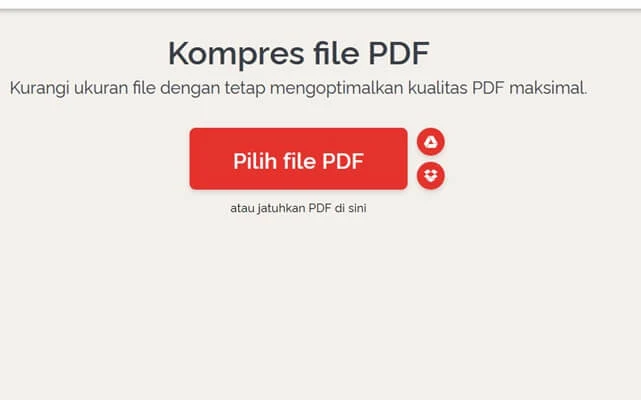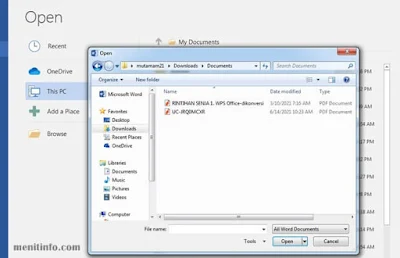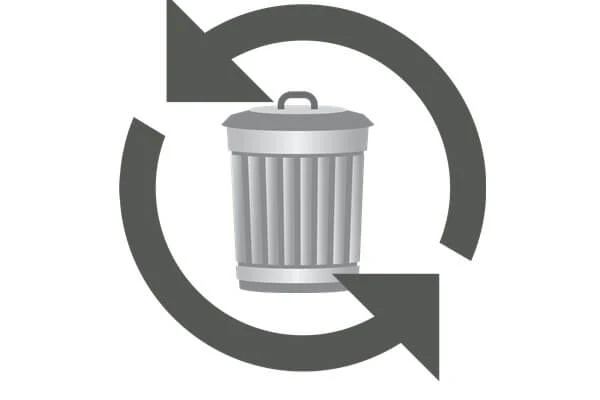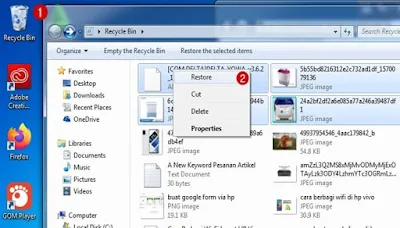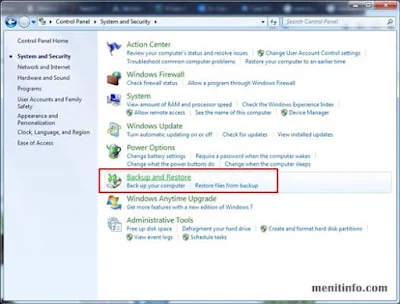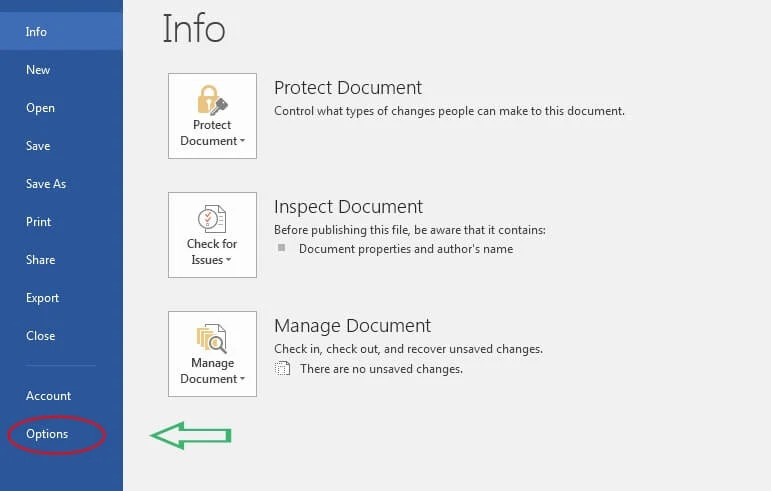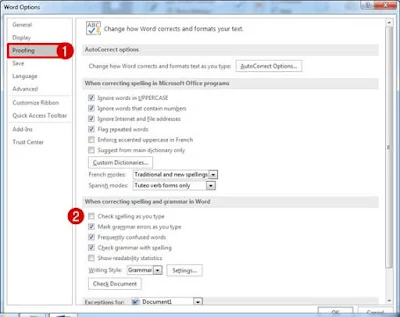Sebuah perangkat WiFi mobile atau MiFi dengan versi MoviMax Orion MV-1 merupakan perangkat jaringan internet yang dikelauarkan oleh Bolt! Sekedar memberi tahu kalau beberapa waktu lalu kami baru saja membelinya melalui toko online dengan harga sekitar 230 ribu rupiah, ini secound dan memang sedikit mahal sebab sudah unlock untuk semua jaringan (Telkomsel, XL, Tri, Smartfren, dan Indosat).
Lumayan bermanfaat untuk meng-backup jaringan utama yang kami pakai yaitu IndiHome Fiber, jadi sewaktu-waktu ada ganguan bisa menggunakan Bolt! MoviMax Orion MV-1 agar tetap bisa terhubung ke internet. Setelah dicoba ini lumayan bagus dan benar saja setelah dipasang kartu GSM mendapatkan jaringan super 4G LTE, ya cukup memuaskan. Ngomong-ngomong perangkat MiFi MoviMax Orion Mv-1 ini mampu dipakai hingga 8 perangkat sekaligus, jadi untuk dipakai mabar ber-5 main Mobile Legends sangat oke.
Nah untuk bawaan pabrik nama WiFi “BOLT-MV1” sedangkan pasword “12345678” karena kita mau merubah atau ganti nama WiFi maka marus hubungkan dengan perangkat handphone atau ke Laptop. Untuk lebih jelasnya kalian ikuti saja langkah demi langkah berikut ini:
1. Yang pertama pastikan perangkat yang kamu gunakan saat ini entah itu smartphone, Laptop / PC sudah terhubung ke jaringan WiFi Bolt!
2. Kemudian kamu buka prowser dari perangkat misalnya menggunakan Google Chrome, kalau di Laptop bisanya bisa pakai Firefox. Lalu kamu buka alamat http://192.168.1.1
3. Kemudian jika situs web telah terbuka masukkan Nama Pengguna dan Kata Sandi : admin
4. Baru setelah itu kamu klik menu WiFi lalu pilih Pengaturan Keamanan WiFi, nah disitu kamu bisa merubah Nama Jaringan (SSID) untuk ganti nama WIFI dan juga Kata Sandi untuk merubah password
5. Jika sudah jangan lupa klik Simpan maka sekarang sandi WiFi Bolt! MoviMax Orion MV-1 sudah berubah. Kamu perlu menghubungkan perangkat ke WiFi dengan password yang baru.
Bagaimana? Cukup mudah bukan cara ganti nama WiFi dan juga password MiFi Bolt! MoviMax Orion MV-1. Kalau ada pertanyaan lebih lanjut sampaikan melelui kolom komentar ya, terima kasih.
Baca juga : Cara Melihat dan Mengetahui Password WiFi di Windows 10