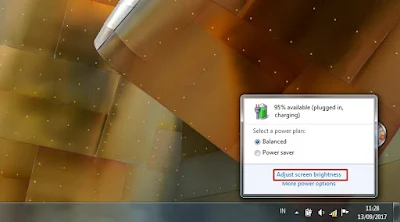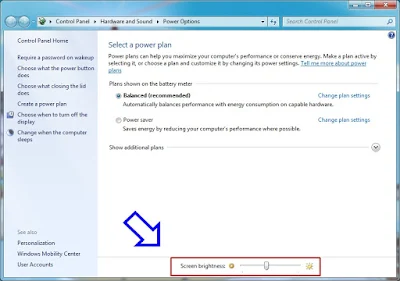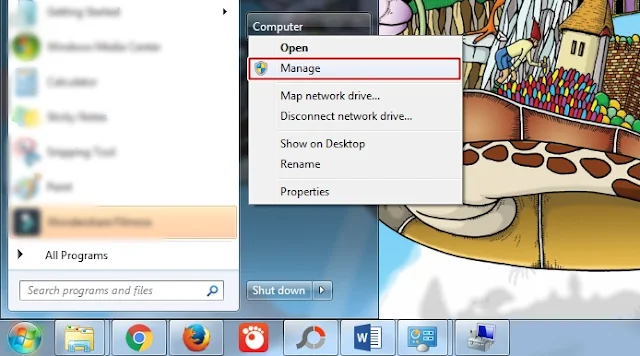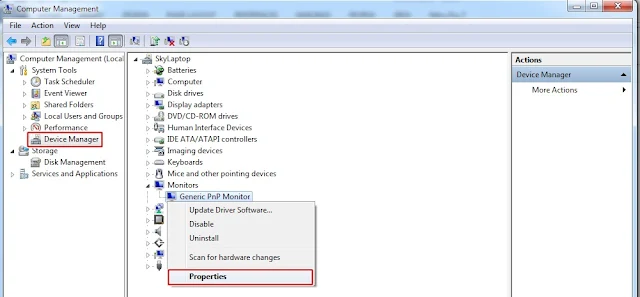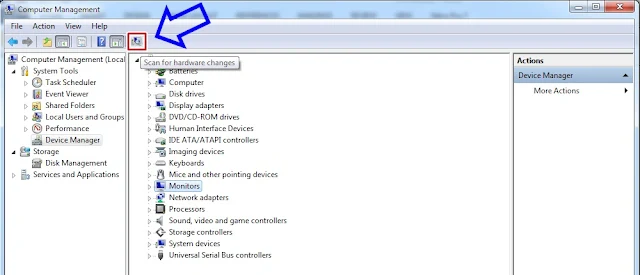Kali ini saya menggunakan laptop dengan sistem opetasi Windows 7 Ultiamate yang mana dulunya saya masih memakai Windows XP akhirnya bisa upgrade juga. Bicara soal Windows 7 tentu banyak sekali kelebihannya dibandingkan dengan yang sebelumnya saya pakai. Yang pertama tampilannya lebih bagus, enak dilihat, dan bertambahnya fitur yang dulunya tidak ada pada XP.
Untuk mengatur kecerahan cahaya di layar laptop saat masih menggunakan Windows XP saya harus menginstall aplikasi tambahan, namun sekarang tidak lagi. Nah, bagi kalian yang masih bingung untuk mengatur kecerahan pada layar Pc khususnya pengguna Windows 7 kali ini akan saya bagikan caranya.
Seperti laptop Asus, kan bisanya pencahayaan atau brightness sangat cerah yang tidak baik dimata sehingga perlu atur dan diredupkan kembali. Kalau cahaya sudah dikurangai nantinya bisa nyaman dipakai dan tidak pedas di mata kalau sudah terlalu lama. Caranya sangat mudah, hanya saja kalau belum paha mungkin akan kesulitan cara atur kecerahan layar di Windows 7.
1. Lihat menu Tolbar di pojok lalu temukan ikon Power Options yang ada di System Tray. Ikon tersebut terlihat sebagai info kapasitas daya baterai. Ikon ini hanya muncul apabila anda menggunakan laptop.
2. Setelah itu pilih tautan "Adjust screen brightness" hingga muncul jendela baru untuk mengatur keceahan layar laptop sesuai keinginan masing-masing.
Cara kedua : Apabila icon Power Option tidak ada di Toolbar
- Klik start menu lalau > Control Panel > Hardware and sound > Power Options
Dan hasilnya nanti sama juga, kita akan dibawa ke jendela baru untuk mengatur kecerahan layar laptop seperti cara pertama tadi.
Jika mendapatkan masalah : Pengatur kecerahan tidak ada, padahal sudah mengikuti langkah dengan benar. Hal ini bisa disebabkan karena ada masalah dengan perangkat lunak (Driver).
Terus apa yang harus kita lakukan? ... Uninstall driver Generic PnP Monitor dan memperbaikinya kembali.
1. Klik start menu > klik kanan menu Computer > pilih Manage
2. Lanjutkan lagi dengan klik Device Manager > Monitors > klik kanan pada Generic PnP Monitor > Properties
3. Setelah muncul jendela baru seperti gambar berikut ini, anda klik Driver > Uninstall. Centang kotak "Delete the driver software for this device" yang muncul di jendela baru, kemudian klik Ok untuk mengonfirmasi.
4. Tunggulah ketika pengandar tersebut dihapus. Ini tidak memerlukan waktu yang lama. Setelah pengandar tersebut dihapus, daftar Device Manager akan disegarkan (refresh), dan device manager dengan kategori "Monitor" akan hilang.
5. Apakah ini sudah beres...? Belum, kita perlu mengembalikan driver yang tadi sudah diuninstall. Klik tombol "Scan for hardware changes" yang ada di bagian menu atas.
6. Periksa apakah device monitor Anda telah muncul kembali dalam daftar. Setelah Device Manager melakukan pemindaian untuk mencari perubahan, pengandar dasar dari Microsoft untuk monitor Anda secara otomatis akan dipasang kembali. Penggeser kecerahan di komputer pun nantinya akan muncul kembali.
7. Silahkan Restart ulang komputer anda hingga menyala lagi dan sekarang bisa melakukan pengaturan kecerahan layar laptop di windows 7.
Khasus lain, apabila penggeser kecerahan tetap tidak muncul, mungkin adaptor grafis laptop Anda tidak mendukungnya. Oleh karenanya anda bisa mencoba memperbarui pengandar untuk adaptor grafis tersebut, atau mencoba solusi lain seperti menggunakan perangkat lunak atau aplikasi tambahan bernama f.lux. Aplikasi tersebut bisa di unduh melalui https://justgetflux.com
Untuk mengatur kecerahan cahaya di layar laptop saat masih menggunakan Windows XP saya harus menginstall aplikasi tambahan, namun sekarang tidak lagi. Nah, bagi kalian yang masih bingung untuk mengatur kecerahan pada layar Pc khususnya pengguna Windows 7 kali ini akan saya bagikan caranya.
Seperti laptop Asus, kan bisanya pencahayaan atau brightness sangat cerah yang tidak baik dimata sehingga perlu atur dan diredupkan kembali. Kalau cahaya sudah dikurangai nantinya bisa nyaman dipakai dan tidak pedas di mata kalau sudah terlalu lama. Caranya sangat mudah, hanya saja kalau belum paha mungkin akan kesulitan cara atur kecerahan layar di Windows 7.
Bagaimana Mengatur Kecerahan Layar Laptop di Windows 7?
Cara pertama :1. Lihat menu Tolbar di pojok lalu temukan ikon Power Options yang ada di System Tray. Ikon tersebut terlihat sebagai info kapasitas daya baterai. Ikon ini hanya muncul apabila anda menggunakan laptop.
2. Setelah itu pilih tautan "Adjust screen brightness" hingga muncul jendela baru untuk mengatur keceahan layar laptop sesuai keinginan masing-masing.
Cara kedua : Apabila icon Power Option tidak ada di Toolbar
- Klik start menu lalau > Control Panel > Hardware and sound > Power Options
Dan hasilnya nanti sama juga, kita akan dibawa ke jendela baru untuk mengatur kecerahan layar laptop seperti cara pertama tadi.
Jika mendapatkan masalah : Pengatur kecerahan tidak ada, padahal sudah mengikuti langkah dengan benar. Hal ini bisa disebabkan karena ada masalah dengan perangkat lunak (Driver).
Terus apa yang harus kita lakukan? ... Uninstall driver Generic PnP Monitor dan memperbaikinya kembali.
1. Klik start menu > klik kanan menu Computer > pilih Manage
2. Lanjutkan lagi dengan klik Device Manager > Monitors > klik kanan pada Generic PnP Monitor > Properties
3. Setelah muncul jendela baru seperti gambar berikut ini, anda klik Driver > Uninstall. Centang kotak "Delete the driver software for this device" yang muncul di jendela baru, kemudian klik Ok untuk mengonfirmasi.
4. Tunggulah ketika pengandar tersebut dihapus. Ini tidak memerlukan waktu yang lama. Setelah pengandar tersebut dihapus, daftar Device Manager akan disegarkan (refresh), dan device manager dengan kategori "Monitor" akan hilang.
5. Apakah ini sudah beres...? Belum, kita perlu mengembalikan driver yang tadi sudah diuninstall. Klik tombol "Scan for hardware changes" yang ada di bagian menu atas.
6. Periksa apakah device monitor Anda telah muncul kembali dalam daftar. Setelah Device Manager melakukan pemindaian untuk mencari perubahan, pengandar dasar dari Microsoft untuk monitor Anda secara otomatis akan dipasang kembali. Penggeser kecerahan di komputer pun nantinya akan muncul kembali.
7. Silahkan Restart ulang komputer anda hingga menyala lagi dan sekarang bisa melakukan pengaturan kecerahan layar laptop di windows 7.
Khasus lain, apabila penggeser kecerahan tetap tidak muncul, mungkin adaptor grafis laptop Anda tidak mendukungnya. Oleh karenanya anda bisa mencoba memperbarui pengandar untuk adaptor grafis tersebut, atau mencoba solusi lain seperti menggunakan perangkat lunak atau aplikasi tambahan bernama f.lux. Aplikasi tersebut bisa di unduh melalui https://justgetflux.com