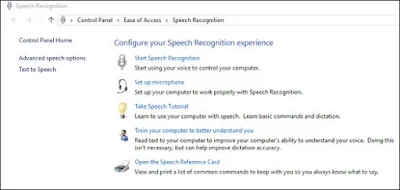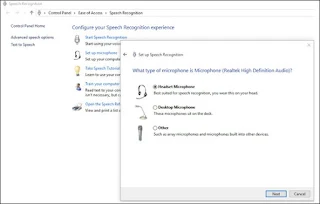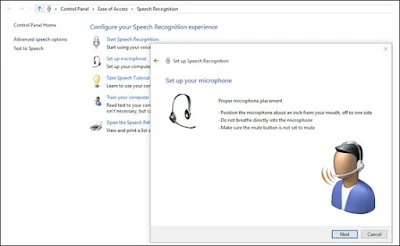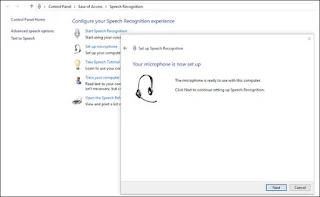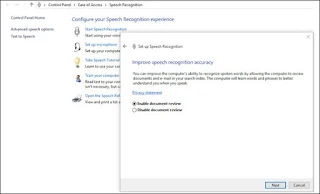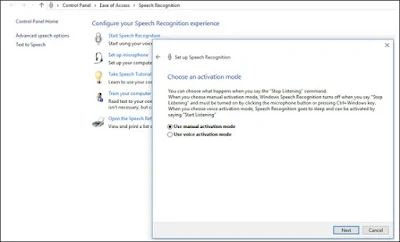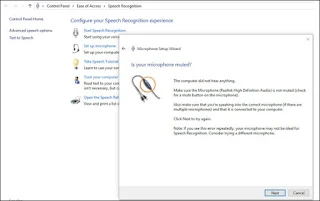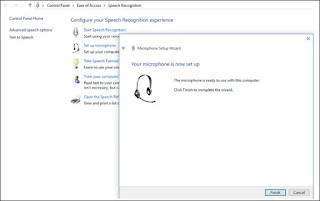Untuk kalian yang ingin mengaktifkan microphone di komputer khususnya windows 10 maka harus disetting terlebih dahulu. Tapi ternyata pengaturan rekaman di windows 10 jauh berbada dangan yang di windowsXP serta pengaturan mic di Windows 7. Kemudian kita juga bisa memanfaatkan headset untuk dijadikan mic kalau belum punya mic yang bagus bisa gunakan headset hp sebagai penggantinya sementara.
Karena laptop yang saya gunakan tidak memakai windows 10 namun kebetulan saja teman saya yang menggunakan jadi telah diuji terlebih dahulu. Jadi saya shere disini dan mungkin tutorial ini bisa sedikit membantu anda, berikut ini caranya.
Menggunakan Microphone di Windows 10
1. Pertama kita buka control panel, lalu tekan Esw of Acess dan kemudian Speec Recognition. Hingga tampil seperti gambar di bawah ini.
2. Berikutnya akan muncul sebuah jendela baru Windows 10, kita tentukan perangkat headset/microphone yang digunakan. Pastikan headset telah anda colokkan pada lubang mic di komputer, lalu klik Next.
3. Untuk langkah berikutnya coba untuk dekatkan microphone anda dengan mulut, dan klik next lagi.
4. Kalau udah sperti itu berarti mic siap kita gunakan dan suara akan keluar di komputer anda, untuk itu kita klik next.
5. Mengenai tampilan gambar berikut, ini adalah pilihan kita mau lihat documen dengan klik enable atau disable document review yang akan kita lihat setelah ditentukan lalu mengklik Next.
6. Kemudian step berikutnya, akan ada 2 pilihan manual activation dan use voice activation, langsungnya saja pilihan yang pertama lalu klik next.
7. Kita hampir menyelesaikan, pada jendela ini "View Reference Sheet'' berguna untuk menampilkan document berisi tentang totur dan video tapi kita bisa lewati saja langsung klik next.
8. Ok lanjut aja ke tahap berikutnya, namun disini kita belum bisa tekan tombol next, disini kita disuruh mengetes microphone kita dulu, caranya dengan menekan (tahan) tombol yang ada di microphone/headset kita, lalu bersuaralah tapi jangan terlalu kencang dulu. Ketika sudah menekan tombol sambil bersuara maka tombol Nextnya akan otomatis muncul lagi karena microphone kita sudah terivikasi alias sudah diuji dan bisa lakukan Next.
9. Ketika terjadi ''Is your microphone muted ?'' Tekan tombol ini agar computer dapat mendengar suara anda dan kembali seperti steps yang tadi, kita disuruh menekan tombol pada headset dan bersuara, ketika komputer dapat mendengar maka kita bisa melanjutkannya dengan tekan next.
10. Ditahap akhir, sekarang kita menguji dan merekam audio/video ( kalo saya rekam video pakai NCH )
dan muncul tombol seperti ini,
Lalu ujilah pada software bawaan windows 10 ini, jika suara tidak terekam tekan tombol pada headshed/headphone anda dan nanti akan terekam juga. Jika sudah melakukan langkah di atas sampai akhir namun belum juga berhasil, kemungkinan driver sound windows belum terinstall. Kita bisa cek dulu melalui Device Manager driver sound dan video sudah ada apa belum.
Baca juga : Mengatasi Tombol Keyboard Error, Tombol Huruf Menjadi Angka
Sekianlah artikel saya tentang Cara Mengaktifkan Microphone Di Komputer Windows 10, semoga membantu menyelesaikan apa yang anda inginkan.
Karena laptop yang saya gunakan tidak memakai windows 10 namun kebetulan saja teman saya yang menggunakan jadi telah diuji terlebih dahulu. Jadi saya shere disini dan mungkin tutorial ini bisa sedikit membantu anda, berikut ini caranya.
Menggunakan Microphone di Windows 10
1. Pertama kita buka control panel, lalu tekan Esw of Acess dan kemudian Speec Recognition. Hingga tampil seperti gambar di bawah ini.
2. Berikutnya akan muncul sebuah jendela baru Windows 10, kita tentukan perangkat headset/microphone yang digunakan. Pastikan headset telah anda colokkan pada lubang mic di komputer, lalu klik Next.
3. Untuk langkah berikutnya coba untuk dekatkan microphone anda dengan mulut, dan klik next lagi.
4. Kalau udah sperti itu berarti mic siap kita gunakan dan suara akan keluar di komputer anda, untuk itu kita klik next.
5. Mengenai tampilan gambar berikut, ini adalah pilihan kita mau lihat documen dengan klik enable atau disable document review yang akan kita lihat setelah ditentukan lalu mengklik Next.
6. Kemudian step berikutnya, akan ada 2 pilihan manual activation dan use voice activation, langsungnya saja pilihan yang pertama lalu klik next.
7. Kita hampir menyelesaikan, pada jendela ini "View Reference Sheet'' berguna untuk menampilkan document berisi tentang totur dan video tapi kita bisa lewati saja langsung klik next.
8. Ok lanjut aja ke tahap berikutnya, namun disini kita belum bisa tekan tombol next, disini kita disuruh mengetes microphone kita dulu, caranya dengan menekan (tahan) tombol yang ada di microphone/headset kita, lalu bersuaralah tapi jangan terlalu kencang dulu. Ketika sudah menekan tombol sambil bersuara maka tombol Nextnya akan otomatis muncul lagi karena microphone kita sudah terivikasi alias sudah diuji dan bisa lakukan Next.
9. Ketika terjadi ''Is your microphone muted ?'' Tekan tombol ini agar computer dapat mendengar suara anda dan kembali seperti steps yang tadi, kita disuruh menekan tombol pada headset dan bersuara, ketika komputer dapat mendengar maka kita bisa melanjutkannya dengan tekan next.
10. Ditahap akhir, sekarang kita menguji dan merekam audio/video ( kalo saya rekam video pakai NCH )
dan muncul tombol seperti ini,
Lalu ujilah pada software bawaan windows 10 ini, jika suara tidak terekam tekan tombol pada headshed/headphone anda dan nanti akan terekam juga. Jika sudah melakukan langkah di atas sampai akhir namun belum juga berhasil, kemungkinan driver sound windows belum terinstall. Kita bisa cek dulu melalui Device Manager driver sound dan video sudah ada apa belum.
Baca juga : Mengatasi Tombol Keyboard Error, Tombol Huruf Menjadi Angka
Sekianlah artikel saya tentang Cara Mengaktifkan Microphone Di Komputer Windows 10, semoga membantu menyelesaikan apa yang anda inginkan.