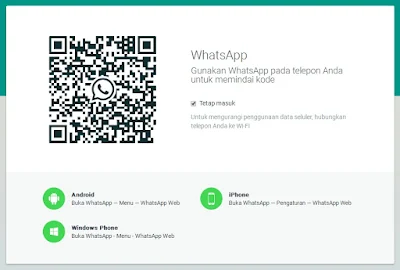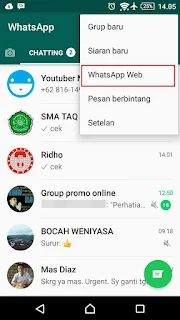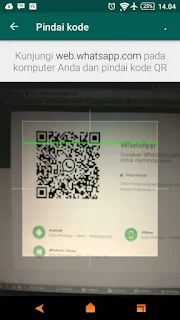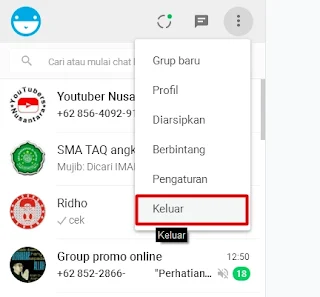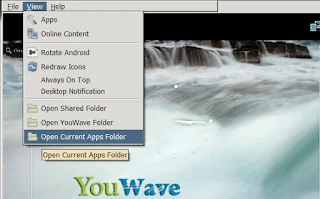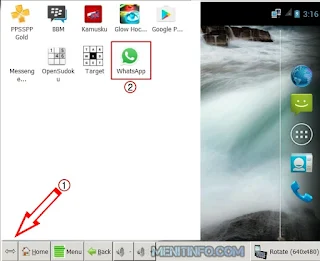Hallo penggunga aplikasi WhatsApp Messanger Android, Windows Phone dan iOs... bagaimana kabar chat kalian hari ini dengan teman, keluarga, atau mungkin gebetan masih lancar bukan? Kabar terbaru bahwa aplikasi populer milik facebook yang banyak dimanfaatkan untuk mengirim pesan melalui smarphone ini, sekarang kita bisa install dan memasangnya di Pc / Komputer tanpa emulator lho.
Namun WhatsApp hanya dapat dipasang di komputer anda jika sistem operasi yang digunakan adalah Windows 8 (atau yang lebih baru) dan Mac OSX 10.9 (atau yang lebih baru). Terus bagaimana dengan nasib OS yang lainnya seperti Windows XP, Vista dan Windows 7 apakah memerlukan emulator seperti BlueStacks. Jawabannya: Tidak Juga,
Sistem operasi yang lainnya tetap bisa menikmati layanan WhatsApp di Pc meskipun tanpa apliksi. Yakni kita perlu mengunjungi alamat khusus melalui browser baik itu chrome maupun firefox yang sering kalian digunakan. Untuk lebih jelas dan lengkapnya simak langkah memasang WhatsApp di Komputer berikut ini.
1. Intinya sama dalam membuka WhatsApp melaui aplikasi maupun tidak yakni menggunakan kode QR untuk masuk.
Kalian yang telah mengunduh aplikasinya bisa langsung dibuka, sedangkang buat yang Windowsnya belum support maka membukanya melalui url https://web.whatsapp.com/
2. Buka aplikasi WhatsApp Terbaru di smarphone lalu tab titik tiga di pojok kanan atas dan pilih menu WhatsApp Web. Pastikan anda telah mengaktifkan sambungan internet di ponsel.
3. Kemudian selanjutnya arahkan kamera ponsel tepat pada kode QR WhatsApp yang ada di komputer / PC untuk menscan, maka akun anda akan segara tersalin dan bisa digunakan untuk chat, rekam suara, kirim gambar, melihat status orang lain, dan lainnya.
WhatsApp Desktop tampilanya sudah bagus dan profesional, tampilanya sendiri konsepnya hampir mirip dengan web cloud bawaan smartphone seperti misal Mi Cloud. Kelebihan lainnya, bagi anda yang telah terbiasa nulis dengan keyboard Pc membuat nyaman ketika membalas pesan-pesan yang masuk di WhatsApp Web.
Disamping kelebihan tentu ada kekurangannya, yaitu kita memerlukan dua koneksi internet baik di komputer maupun pada ponsel guna menyinkronkan pesan. Supaya akun WhatsApp Web aman dan terkendali oleh pemiliknya, selalu log-out atau keluar dari akun setelah selesai menggunakannya.
Namun WhatsApp hanya dapat dipasang di komputer anda jika sistem operasi yang digunakan adalah Windows 8 (atau yang lebih baru) dan Mac OSX 10.9 (atau yang lebih baru). Terus bagaimana dengan nasib OS yang lainnya seperti Windows XP, Vista dan Windows 7 apakah memerlukan emulator seperti BlueStacks. Jawabannya: Tidak Juga,
Download WhatsApp for Windows 8 and Mac OSX 10.9
Sistem operasi yang lainnya tetap bisa menikmati layanan WhatsApp di Pc meskipun tanpa apliksi. Yakni kita perlu mengunjungi alamat khusus melalui browser baik itu chrome maupun firefox yang sering kalian digunakan. Untuk lebih jelas dan lengkapnya simak langkah memasang WhatsApp di Komputer berikut ini.
1. Intinya sama dalam membuka WhatsApp melaui aplikasi maupun tidak yakni menggunakan kode QR untuk masuk.
Kalian yang telah mengunduh aplikasinya bisa langsung dibuka, sedangkang buat yang Windowsnya belum support maka membukanya melalui url https://web.whatsapp.com/
2. Buka aplikasi WhatsApp Terbaru di smarphone lalu tab titik tiga di pojok kanan atas dan pilih menu WhatsApp Web. Pastikan anda telah mengaktifkan sambungan internet di ponsel.
3. Kemudian selanjutnya arahkan kamera ponsel tepat pada kode QR WhatsApp yang ada di komputer / PC untuk menscan, maka akun anda akan segara tersalin dan bisa digunakan untuk chat, rekam suara, kirim gambar, melihat status orang lain, dan lainnya.
WhatsApp Desktop tampilanya sudah bagus dan profesional, tampilanya sendiri konsepnya hampir mirip dengan web cloud bawaan smartphone seperti misal Mi Cloud. Kelebihan lainnya, bagi anda yang telah terbiasa nulis dengan keyboard Pc membuat nyaman ketika membalas pesan-pesan yang masuk di WhatsApp Web.
Disamping kelebihan tentu ada kekurangannya, yaitu kita memerlukan dua koneksi internet baik di komputer maupun pada ponsel guna menyinkronkan pesan. Supaya akun WhatsApp Web aman dan terkendali oleh pemiliknya, selalu log-out atau keluar dari akun setelah selesai menggunakannya.
Pasang WhatsApp di PC dengan Emulator
Jika smartphone offline maka kita tidak dapat mengakses Whatsapp di PC. Jika kalian kurang begitu menyukainya, mungkin bisa menerapkan pemasangan WhatsApp menggunakan bantuan emulator. Emulator yang kami digunakan bukan BlueStacks, karena beberapa kali percobaan selalu gagal sehingga menggunakan yang lain.
1. Pertama, silakan terlebih dahulu sahabat mendownload aplikasi Whatsapp APK melalui Play Store atau di situs resmi www.whatsapp.com
2. Download emulator atau aplikasi pembantu bernama Youwave yang bisa kalian peroleh melalui https://youwave.id baik yang gratis maupun versi premium.
Jika sudah didownload, silakan install aplikasi Youwave tersebut di PC hingga selesai.
3. Setelah aplikasi Youwave terinstall, sekarang pindahkan file Whatsapp ke C:/Program Files/Youwave/Android Apps atau untuk lebih jelasnya kalian bisa mengetahui langsung dimana folder tempat meletakkan aplikasi file mentahnya. Buka Youwave > View > Open Current Apps Folder.
4. Kadang apliksai yang telah kita pindahkan tidak terinstall langsung di emulator, untuk itu kita perlu tutup emulator dan buka kembali aplikasi Youwave di PC. Nanti akan muncul tampilan Whatsapp melalui menu pojok bawah, silakan klik dua kali Whatsapp tersebut dan tunggu hingga proses instalasi selesai.
Jika proses instalasi Whatsapp selesai, nanti akan muncul tampilan “Welcome to Whatsapp”. Silakan sahabat pilih “Agree and Continue” untuk melalakukan pendaftaran akun baru. Anda tinggal melakukan registrasi seperti biasa dan juga memverifikasi via SMS di handphone
Akhirnya anda sudah bisa menjalankan aplikasi Whatsapp di PC / komputer dan bisa langsung berkomunikasi dengan kontak teman yang telah anda simpan.
Dikarenakan selalu gagal registrasi WhatsApp melalui emulator, entah kerena Youwave yang saya gunakan versi gratis atau apa. Tetapi yang jelas kalau saya sendiri lebih suka menggunakan WhastApp di PC yang tanpa emulator karena tampilannya enak dan nyaman.