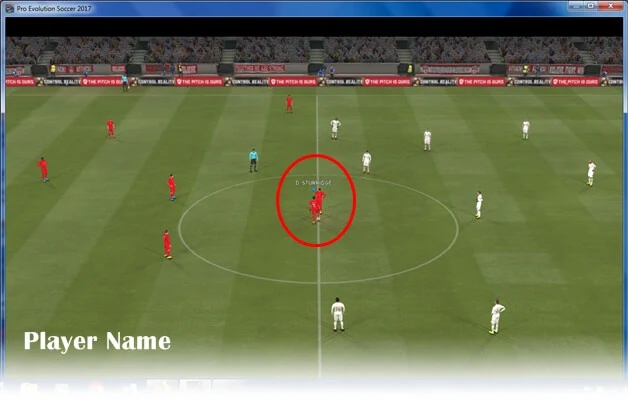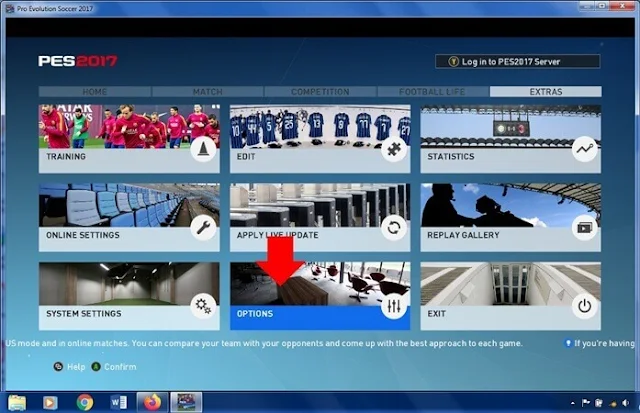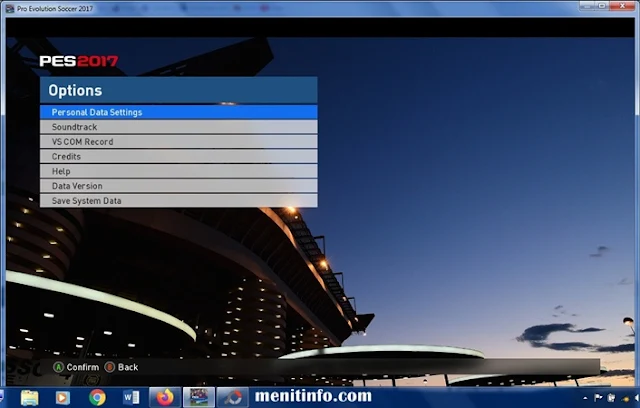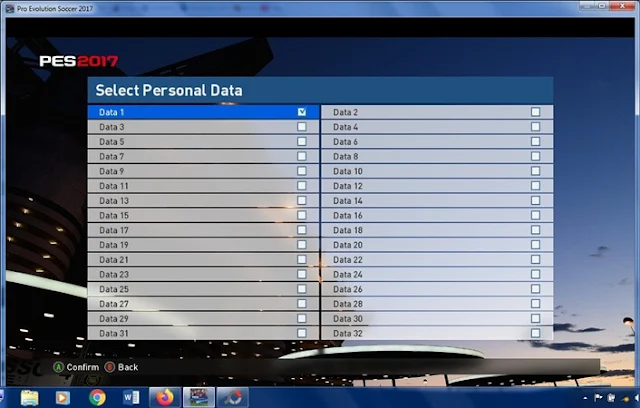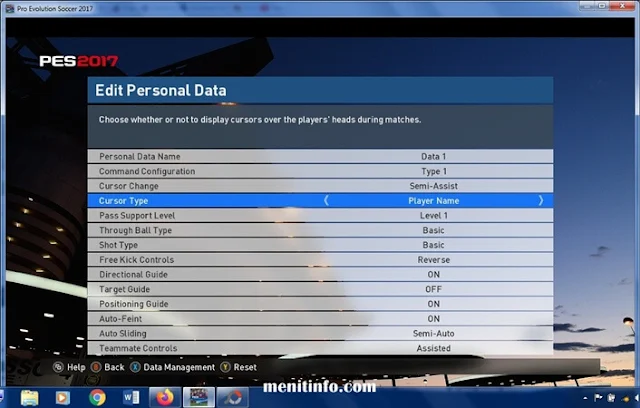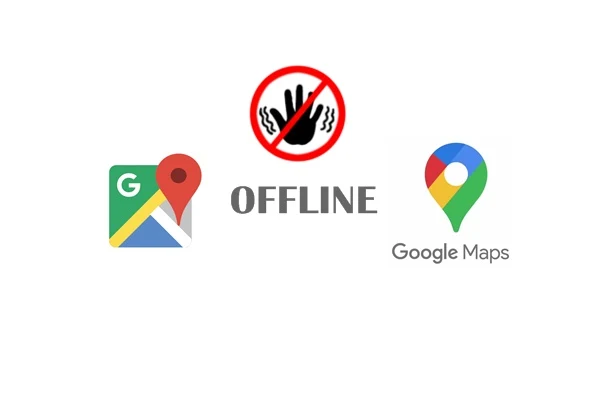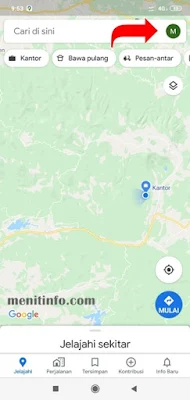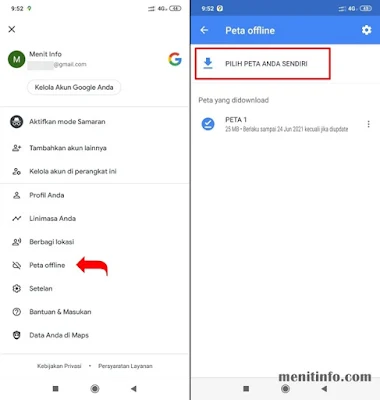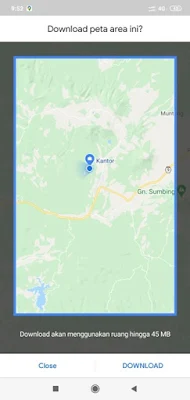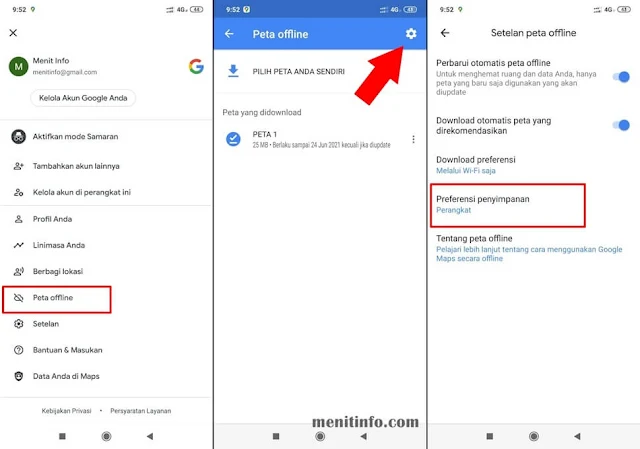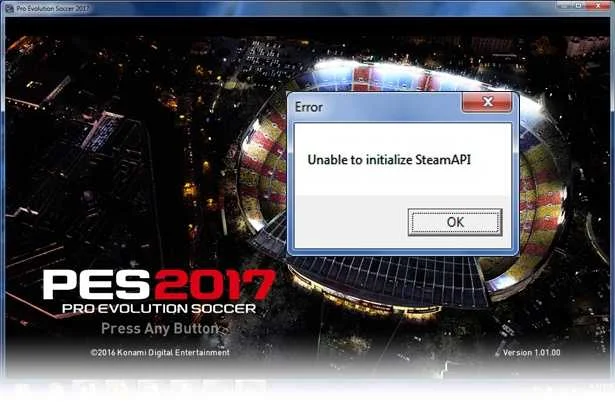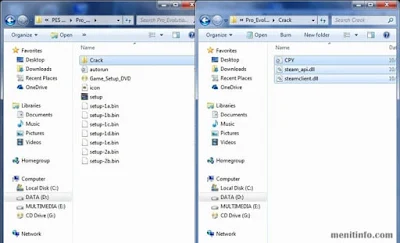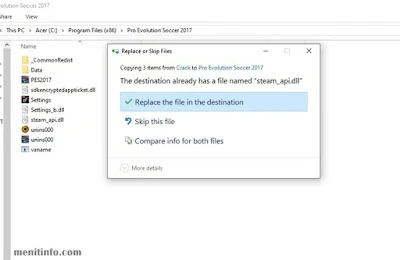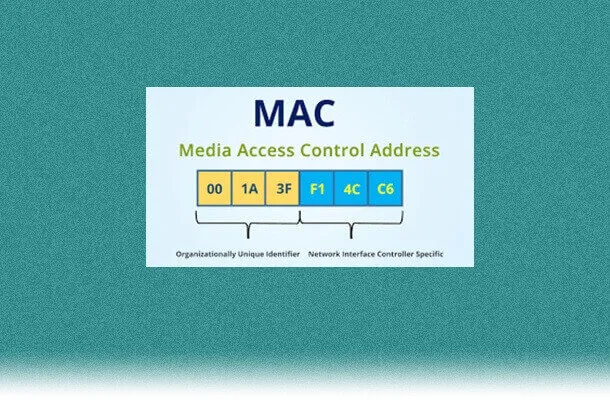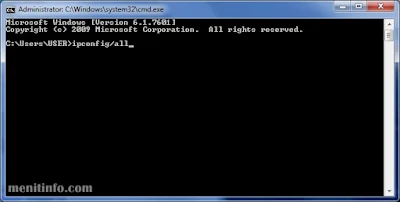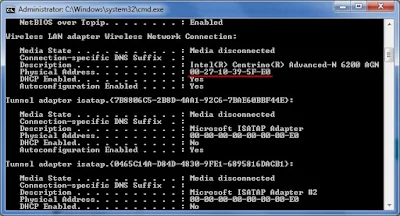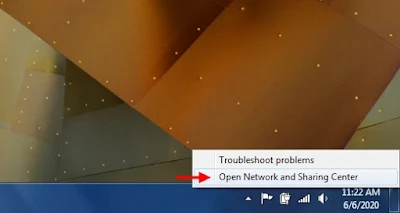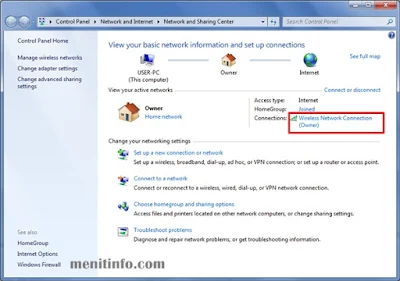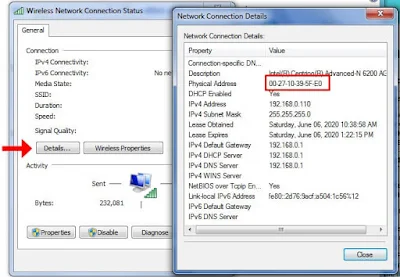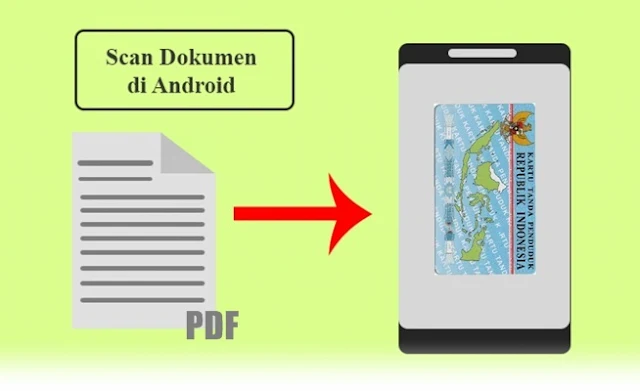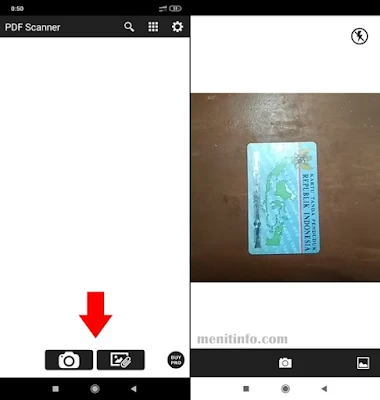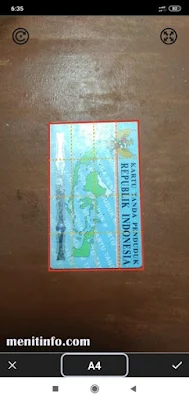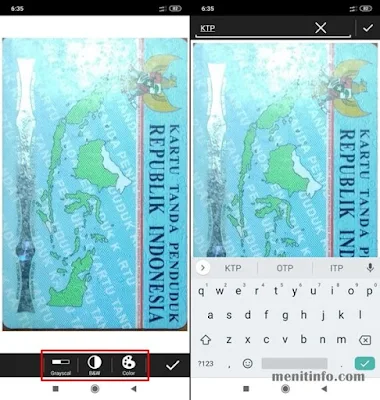PES 2017 merupakan game sepak bola yang menyenangkan, terlebih bisa main bareng temen di rumah dengan menggunakan stik PC terbaik. Memang aku akui PES 2017 sebagian besar sangat digandrungi oleh pemula baik itu anak-anak, dewasa, hingga orang tua.
Selama di rumah aja bagi kami selain memainkan game online seperti Mobile Legends dan PUBG, PES 2017 menjadi pilihan berikutnya ketika paket internet sudah mulai habis. Padahal kami sudah menggunakan trik mendapatkan Kuota Internet Telkomsel, tetap saja boros pemakaian.
Setelah sebelumnya berhasil install PES 2017 di PC, karena ini baru pertama kali pasti akan ada kendala. Seperti yang kami jumpai adanya error "Unable to initialize SteamApi" ketika hendak membuka program PES yang sudah berhasil terinstall.
Untungnya bisa kami atasi masalah error tersebut, berikutnya ini akan kami bagikan pengalaman cara memberi nama player atau Player Name di PES 2017. Saya sendiri merasa lucu jika ketika memainkan player tanpa nama. Selain itu dengan adanya nama di atas kepala para player kita jadi tahu siapa saja pemainnya, posisi sebagai apa, serta berada di tim mana.
Caranya tidak jauh beda ketika kita memberi nama di PES 2018, meski sudah lebih tinggi versi tapi untuk setting nama player masih dengan pengaturan yang sama. Baiklah langsung saja simak tutorialnya berikut ini.
1. Mula-mula kalian wajib jalankan PES 2017 sampai tampil pada menu sebelum memulai perminan.
2. Geser menu ke kanan atau kiri sampai menemukan pilihan OPTIONS, jika sudah ditemukan kamu langsung klik saja.
3. Kemudian kita akan masuk pada laman options, berikutnya klik Persolan Data Settings
4. Keempat kita pilih Data 1 yang paling atas sisi kiri.
5. Nah yang terakhir kita akan dibawa ke halaman Edit Persolan Data, kamu perhatikan menu dengan nama Cursor Type kalau masih Off segera ubah menjadi Player Name dengan geser ke kanan atau kiri.
Sampai di sini kita telah berhasil menampilkan serta memberi nama Player di PES 2017, ini juga bisa kalian terapkan pada PES 2018 karena settingan masih sama persis berdasarkan pengalaman yang kami ketahui.
Terima Kasih
Nah demikian caranya, semoga kalian tidak bingung lagi kenapa di PES 2017 tidak ada nama pemainnya dan sekarang sudah tahu solusinya. Mudah mudahan cara menampilkan player name di atas kepala pemain PES bermanfaat, share ke temen temen kalian juga ya.
Selama di rumah aja bagi kami selain memainkan game online seperti Mobile Legends dan PUBG, PES 2017 menjadi pilihan berikutnya ketika paket internet sudah mulai habis. Padahal kami sudah menggunakan trik mendapatkan Kuota Internet Telkomsel, tetap saja boros pemakaian.
Setelah sebelumnya berhasil install PES 2017 di PC, karena ini baru pertama kali pasti akan ada kendala. Seperti yang kami jumpai adanya error "Unable to initialize SteamApi" ketika hendak membuka program PES yang sudah berhasil terinstall.
Untungnya bisa kami atasi masalah error tersebut, berikutnya ini akan kami bagikan pengalaman cara memberi nama player atau Player Name di PES 2017. Saya sendiri merasa lucu jika ketika memainkan player tanpa nama. Selain itu dengan adanya nama di atas kepala para player kita jadi tahu siapa saja pemainnya, posisi sebagai apa, serta berada di tim mana.
Caranya tidak jauh beda ketika kita memberi nama di PES 2018, meski sudah lebih tinggi versi tapi untuk setting nama player masih dengan pengaturan yang sama. Baiklah langsung saja simak tutorialnya berikut ini.
Cara Ngasih Nama Player di PES 2017
1. Mula-mula kalian wajib jalankan PES 2017 sampai tampil pada menu sebelum memulai perminan.
2. Geser menu ke kanan atau kiri sampai menemukan pilihan OPTIONS, jika sudah ditemukan kamu langsung klik saja.
3. Kemudian kita akan masuk pada laman options, berikutnya klik Persolan Data Settings
4. Keempat kita pilih Data 1 yang paling atas sisi kiri.
5. Nah yang terakhir kita akan dibawa ke halaman Edit Persolan Data, kamu perhatikan menu dengan nama Cursor Type kalau masih Off segera ubah menjadi Player Name dengan geser ke kanan atau kiri.
Sampai di sini kita telah berhasil menampilkan serta memberi nama Player di PES 2017, ini juga bisa kalian terapkan pada PES 2018 karena settingan masih sama persis berdasarkan pengalaman yang kami ketahui.
Terima Kasih
Nah demikian caranya, semoga kalian tidak bingung lagi kenapa di PES 2017 tidak ada nama pemainnya dan sekarang sudah tahu solusinya. Mudah mudahan cara menampilkan player name di atas kepala pemain PES bermanfaat, share ke temen temen kalian juga ya.