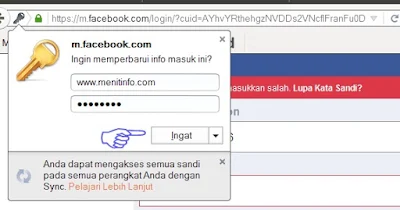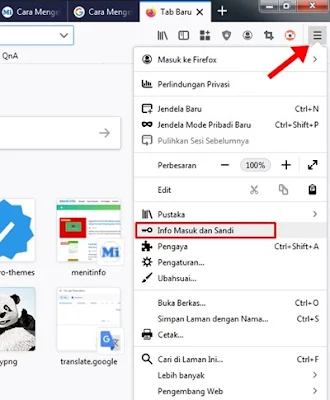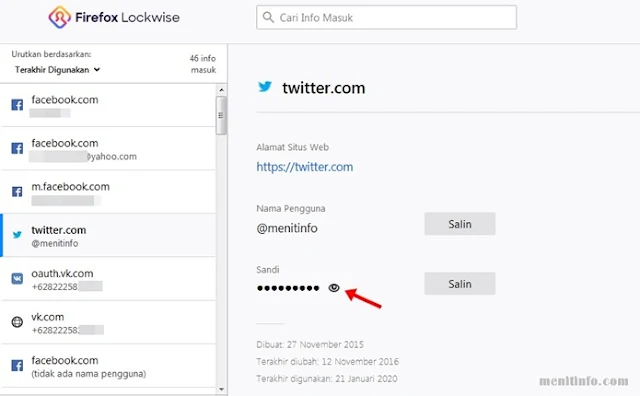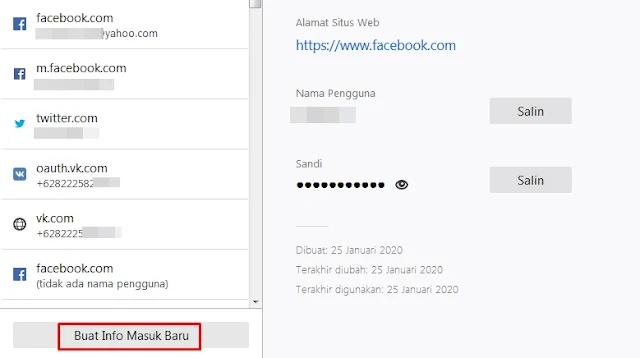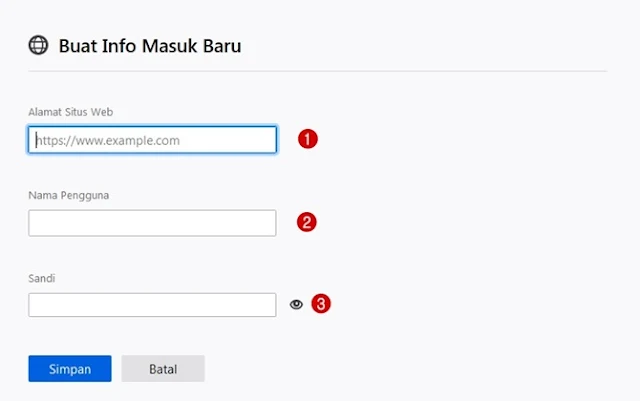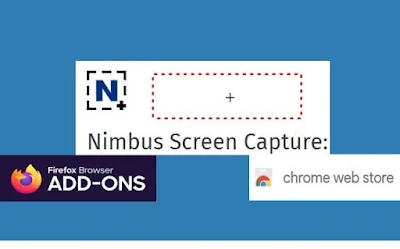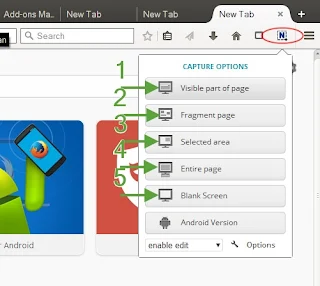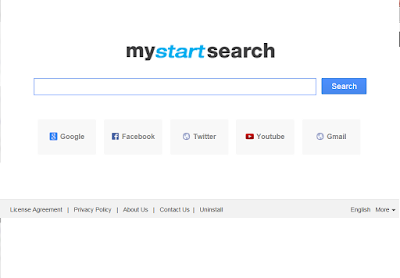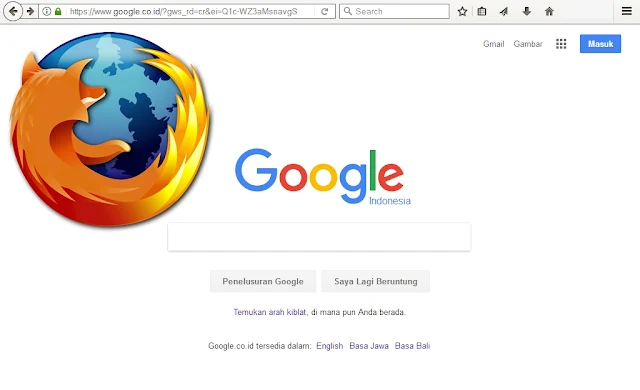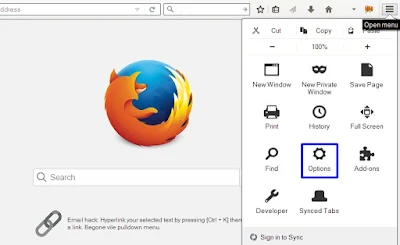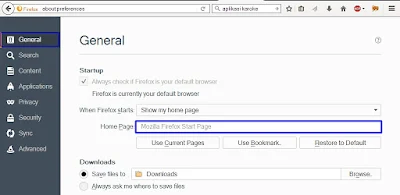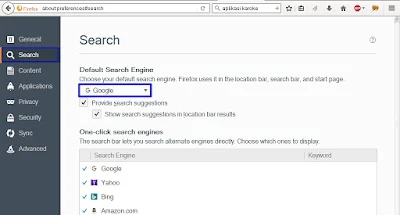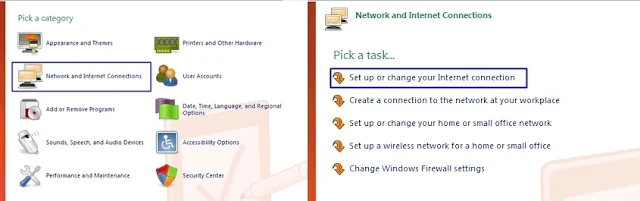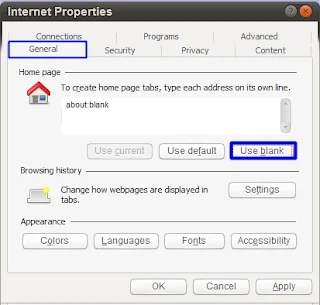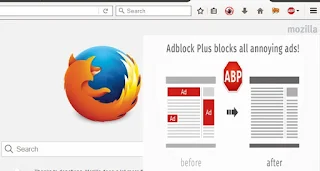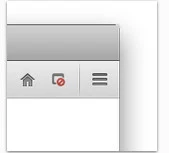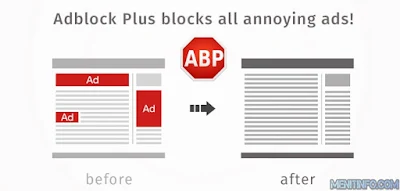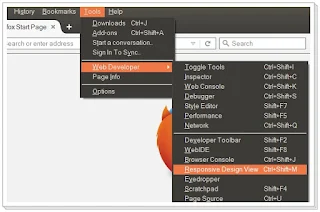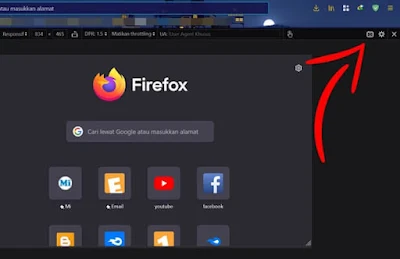Saat kita mau masuk ke sebuah akun entah itu Facebook, Twitter, dan akun yang lainnya melalui Mozilla Firefox. Ketika kita masuk (log in) maka akan tampil sebuah saran dari Firefox untuk menyimpan / ingat sandi anda jika sering mengakses tersebut. Selain itu menyimpan sandi bisa mempercepat proses, karena kalau mau masuk ke sebuah akun yang sandinya sudah tersimpan tidak perlu lagi mengetik kembali kata sandi. Kalaupun tidak menginginkan menyimpan/ingat sandi kita bisa abaikan saja.
Karena saking banyaknya sandi yang kita punya khususnya yang sudah tersimpan di Firefox sering kali kita lupa apa namanya sandi yang sudah dibuat. Oleh karenanya anda membutuhkan cara mengetahui sandi yang sudah tersimpan pada Firefox supaya mengetahui kata sandi anda.
Mungkin salah satu alasan kenapa kita membutuhkan sandi yang sudah tersimpan adalah karena mau membuka akun kita pada browser selain Firefox. Berikut cara mengetahui sandi yang sudah tersimpan pada brower Mozilla Firefox.
Cara Melihat Password di Mozilla Firefox
1. Petama silahkan anda buka browser Mozilla Firefox anda,
2. Kemudian setelah browser terbuka, kamu klik menu garis tiga di pojok kanan atas, lalu pilih Info Masuk dan Sandi.
4. Anda selanjutnya bisa pilih alamat mana dan user name yang hendak dilihat Password tersimpan. Kalau daftarnya banyak bisa dunakan kotak pencarian supaya lebih cepat ditemukan.
5. Sesudah sandi (Password) kamu lihat bisa langsung salin. Cara melihat password di Mozilla Firefox terbaru ini lebih cepat dan mudah.
Hati-hati dengan cara ini apabila anda praktekkan pada browser orang lain, nanti dikira mau mencuri data orang lain. Satu hal lagi ketika kita telah membuka banyak akun melalui satu browser ternyata bisa di Logout secara langsung, anda bisa ketahui melalui cara keluar seluruh akun secara bersamaan.
Cara Menyimpan Password di Mozilla secara Manual
Kadang-kadang setelah kita log in tidak adanya notifikasi buat simpan password otomatis maka kamu bakal sulit melihatnya ketika lupa. Dengan penggunaan master password pada mozilla firefox sangat lah berguna untuk penyimpanan password, oleh karena itu kita perlu menympannya secara manual.
- Sama kaya tadi klik menu garis tiga di pojok kanan atas browser, lalu klik info masuk dan sandi.
- Setelah terbuka kamu klik "Buat Info Masuk Baru" tepat di bawah deretan situs yang telah tersimpan jika sudah pernah menyimpan sebelumnya.
- Berikutnya silahkan kamu lengkapi kotak yang masih kosong mulai dari Alamat Situs Web, Nama Pengguna (bisa User Name, No Telepon terkait, atau Email), terakhir Password atau Sandi.
- Setelah semuanya lengkap dan sesuai jangan lupa klik Simpan.
Dan mungkin cukup sekian, semoga cara mengetahui password yang sudah tersimpan pada browser mozilla firefox ini bermanfaat untuk anda. Saya katakan lagi bahwa cara ini bukan untuk kriminal, tetapi untuk mengingat kata sandi yang sudah tersimpan tetapi lupa kata sandinya.