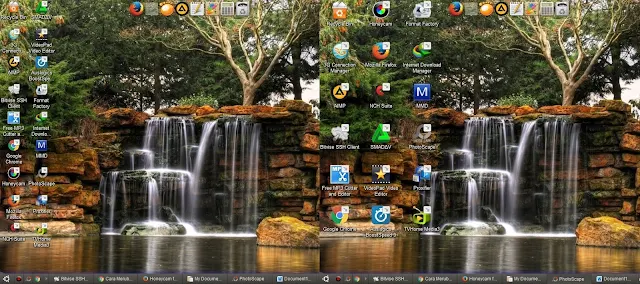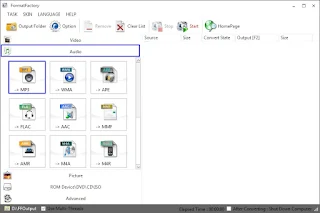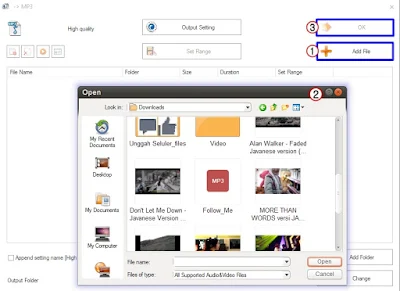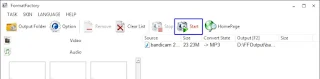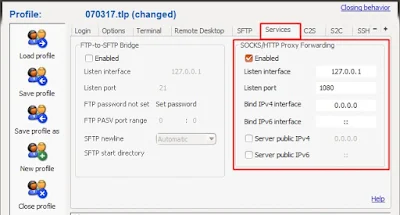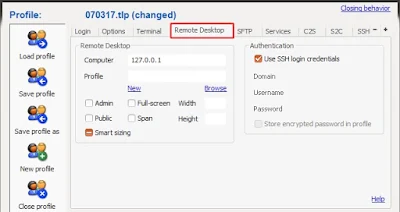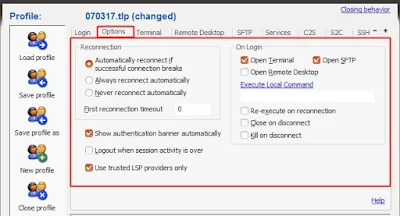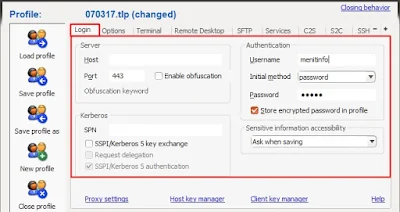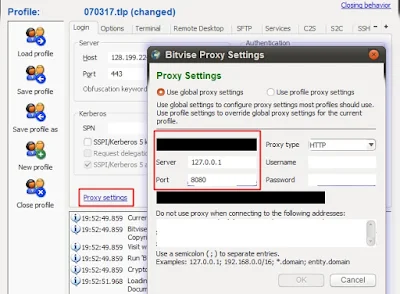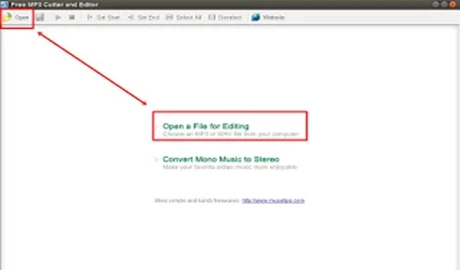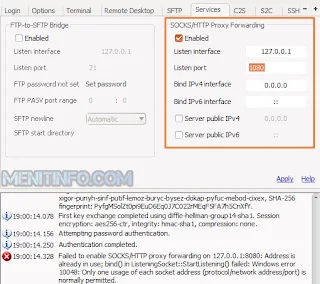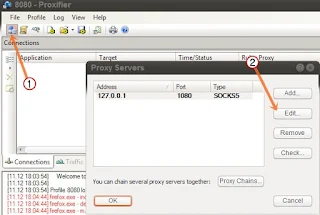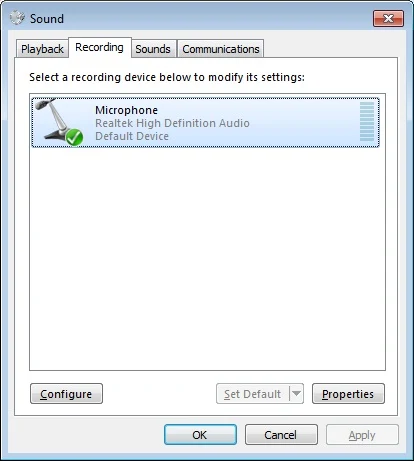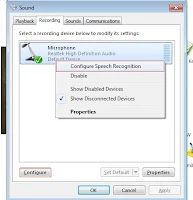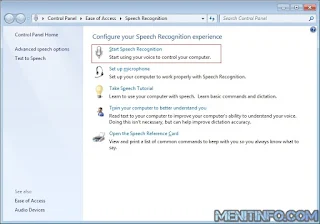Hari-hari yang selalu disibukkan di depan layar komputer, sehingga tidak pernah ada waktu luang buat nonton TV. Tetapi anda jangan khawatir, sesuai yang telah kami tulis di judul artikel ini yaitu mengenai sebuah aplikasi yang bisa digunakan untuk menonton TV secara online melalui PC ataupun Android. Maka sesibuk apapun anda didepan layar, jangan sampai terlewatkan siaran langsung pertandingan yang seru di televisi.
Sebuah software yang berfungsi untuk menonton acara TV dari seluruh siaran yang ada di Indonesia, serta bisa menangkap chanel sampai 1000 lebih dari seluruh dunia. Yang terpenting kita memiliki jaringan Internet yang mumpuni dan stabil. Maka apabila anda mengandalkan paketan untuk terlebih dahulu menyiapkan kuota data internet yang banyak, misalnya anda bisa mendaftarkan paket internet Telkomsel dan tergantung anda menggunakan perdana apa.
Selain software untuk Pc yang bisa buat streaming di TV, ada juga aplikasi Android yang bisa kita manfaatkan demikian. Nama aplikasinya adalah ProgTV, ini merupakan sebuah perangkat lunak sederhana namun nyaman dan universal untuk menonton TV dan mendengarkan saluran radio melalui Internet atau jaringan lokal. Kamu bisa mendapatkan aplikasinya di Play Store, atau melalui link download yang telah kami sediakan buat kamu di bawah ini.
Dukungan untuk berbagai jenis sumber data:
- IPTV melalui HTTP / TS atau lebih UDP-proxy. Multicast hanya jika perangkat Anda mendukung itu, pencarian buta.
- Dukungan dari satu atau lebih M3U (M3U8), XSPF saluran daftar. Channel logo, panduan, autoupdating.
- Panduan (EPG) di XMLTV dan JTV dukungan format (termasuk zip, gzip)
- Internet TV dan Radio. Format ITV daftar (dari ProgDVB)
- Dukungan dari Kartina TV, Xtream-Codes panel IPTV,
- Torrent TV link di M3U atau link lainnya Format.
- DVB over IP.
- SAT > IP.
- Klien dari ProgDVB untuk menerima saluran dari perangkat DVB.
Fitur utama:
- Pergeseran waktu
- Rekam.
- Scheduler.
- Teks.
- Informasi tentang Format saluran.
- Antarmuka dioptimalkan untuk ponsel, pad dan TV (termasuk remote control menggunakan).
- Dukungan dari lebih daftar satu saluran dalam waktu yang sama.
- Favorit daftar.
- Per channel zoom dan pengaturan rasio.
- Equalizer, AGC, Spectrum.
- Folder untuk logo pengguna saluran.
Aplikasi TV Online untuk Komputer
ProgDVB apliaksi yang tepat untuk menikmati saluran TV di komputer PC atau laptop anda, dan apabila anda memiliki koneksi internet yang stabil dan cepat, anda mungkin tidak lagi membutuhkan perangkat TV untuk menghibur kamu.
➧Download gratis software ProgDVB untuk PC
- Tampilan yang user friendly dan dapat menambahkan item ke favorit
- Selain tv, anda juga bisa mendengarkan isaran radio memakai ProgDVB
- Tersedia beberapa tombol dan panel untuk melihat feed video
- ProgDVB juga memungkiankan kita untuk menggunakan fitur penjadwalan pada siaran kesukaanmu.
Dari kedua aplikasi baik untuk Pc atau smarphone android, mungkin yang banyak kendala adalah pada aplikasi TV Online untuk android. Alasannya karena mungkin jenis perangkat smartphone yang anda gunakan berpengaruh terhadap aplikasi yang digunakan, yang kedua mengenai lemahnya jaringan sehingga aplikasi gagal memuat saluran televisi.
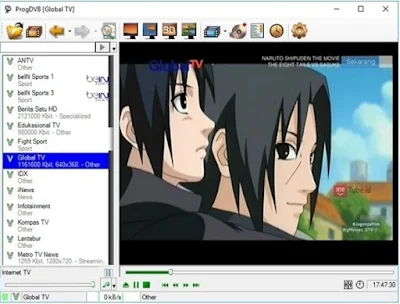 |
| Image source: https://www.downloadsoftwaregratisan.com |
Sebuah software yang berfungsi untuk menonton acara TV dari seluruh siaran yang ada di Indonesia, serta bisa menangkap chanel sampai 1000 lebih dari seluruh dunia. Yang terpenting kita memiliki jaringan Internet yang mumpuni dan stabil. Maka apabila anda mengandalkan paketan untuk terlebih dahulu menyiapkan kuota data internet yang banyak, misalnya anda bisa mendaftarkan paket internet Telkomsel dan tergantung anda menggunakan perdana apa.
Selain software untuk Pc yang bisa buat streaming di TV, ada juga aplikasi Android yang bisa kita manfaatkan demikian. Nama aplikasinya adalah ProgTV, ini merupakan sebuah perangkat lunak sederhana namun nyaman dan universal untuk menonton TV dan mendengarkan saluran radio melalui Internet atau jaringan lokal. Kamu bisa mendapatkan aplikasinya di Play Store, atau melalui link download yang telah kami sediakan buat kamu di bawah ini.
Download ProgTV Android"Disarankan untuk perangkat Os Android v4.0.3 ke atas"
Dukungan untuk berbagai jenis sumber data:
- IPTV melalui HTTP / TS atau lebih UDP-proxy. Multicast hanya jika perangkat Anda mendukung itu, pencarian buta.
- Dukungan dari satu atau lebih M3U (M3U8), XSPF saluran daftar. Channel logo, panduan, autoupdating.
- Panduan (EPG) di XMLTV dan JTV dukungan format (termasuk zip, gzip)
- Internet TV dan Radio. Format ITV daftar (dari ProgDVB)
- Dukungan dari Kartina TV, Xtream-Codes panel IPTV,
- Torrent TV link di M3U atau link lainnya Format.
- DVB over IP.
- SAT > IP.
- Klien dari ProgDVB untuk menerima saluran dari perangkat DVB.
Fitur utama:
- Pergeseran waktu
- Rekam.
- Scheduler.
- Teks.
- Informasi tentang Format saluran.
- Antarmuka dioptimalkan untuk ponsel, pad dan TV (termasuk remote control menggunakan).
- Dukungan dari lebih daftar satu saluran dalam waktu yang sama.
- Favorit daftar.
- Per channel zoom dan pengaturan rasio.
- Equalizer, AGC, Spectrum.
- Folder untuk logo pengguna saluran.
Aplikasi TV Online untuk Komputer
ProgDVB apliaksi yang tepat untuk menikmati saluran TV di komputer PC atau laptop anda, dan apabila anda memiliki koneksi internet yang stabil dan cepat, anda mungkin tidak lagi membutuhkan perangkat TV untuk menghibur kamu.
➧Download gratis software ProgDVB untuk PC
- Tampilan yang user friendly dan dapat menambahkan item ke favorit
- Selain tv, anda juga bisa mendengarkan isaran radio memakai ProgDVB
- Tersedia beberapa tombol dan panel untuk melihat feed video
- ProgDVB juga memungkiankan kita untuk menggunakan fitur penjadwalan pada siaran kesukaanmu.
Dari kedua aplikasi baik untuk Pc atau smarphone android, mungkin yang banyak kendala adalah pada aplikasi TV Online untuk android. Alasannya karena mungkin jenis perangkat smartphone yang anda gunakan berpengaruh terhadap aplikasi yang digunakan, yang kedua mengenai lemahnya jaringan sehingga aplikasi gagal memuat saluran televisi.