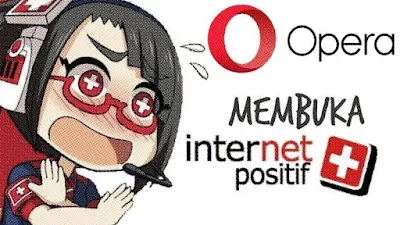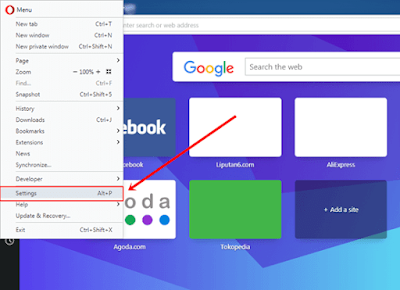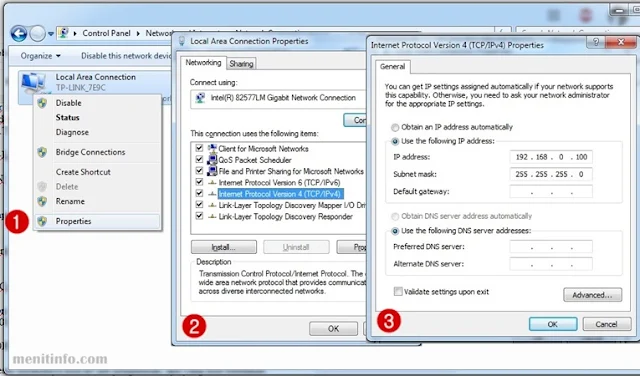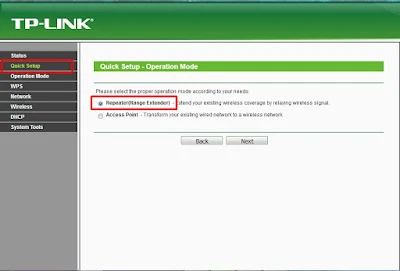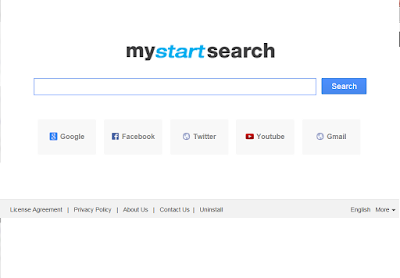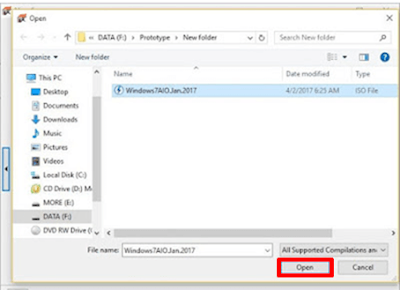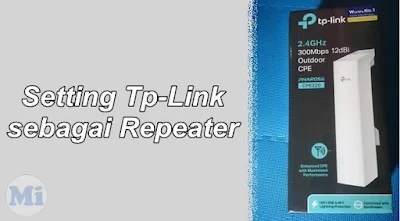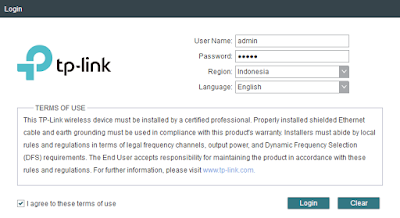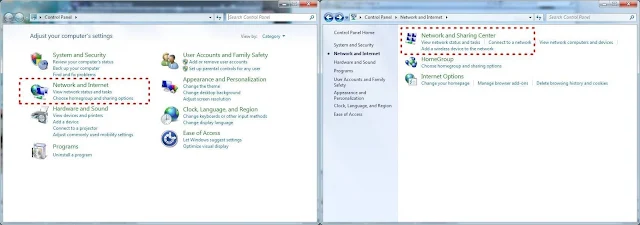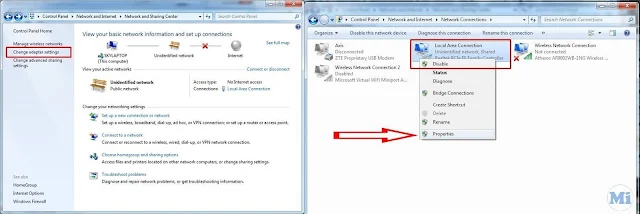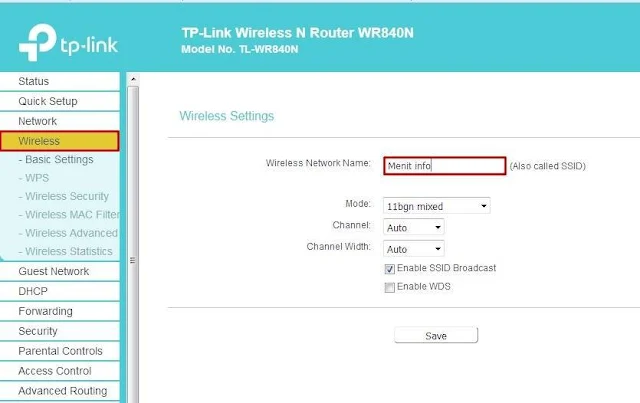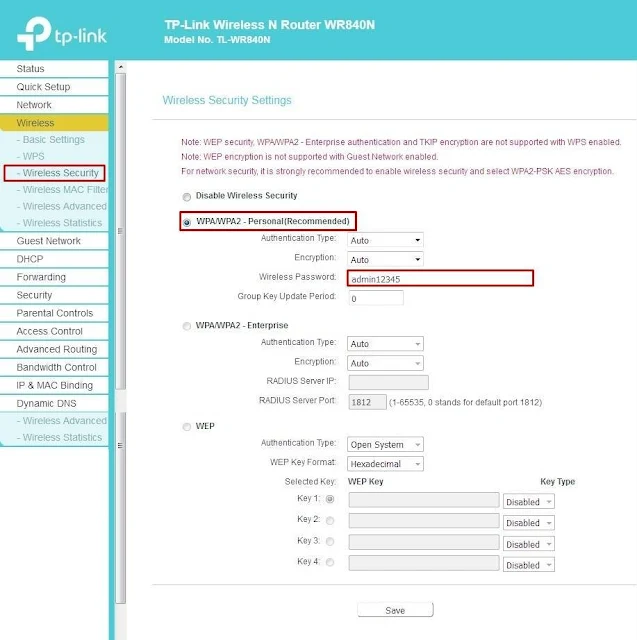Kalian sering menemui situs yang telah diblokir oleh pemerintah Indonesia? Biasanya ditandai dengan laman yang menampilkan peringatan sebagai internet positif. Bukan tanpa alasan sebuah situs web diblokir salah satu alasan paling umum adalah berisi konten dewasa, konten yang menyesatkan, sehingga membahayakan bagi siapa saja yang mengaksesnya.
Sebegai pengguna internet tentu saja inginnya tak mau dibatasi supaya bisa leluasa menggali informasi dari berbagai sumber, namun sudah menjadi tanggang jawab suatu pemerintah demi terciptanya keamanan dan kenyamanan dalam berinternet serta membatasi konten di internet yang mana layak buat anak-anak supaya tidak terjadi kekhawatiran.
Bagi yang sudah sering mengunjungi sebuah web dan mengetahui isinya namun tiba-tiba muncul telah diblokit alias muncul tulisan "Internet Positif" tentu saja akan mencari segala cara supaya dapat membukanya kembali.
Kami katakan ini tidak untuk diajarkan kepada anak-anak, cukup orang tua saja yang sudah cukup umur yang mengetahui hal ini. Jadi pastikan lakukan dengan hati-hati jangan saat bersandingan dengan anak dibawah umur.
Cara membuka situs yang diblokir ini mengunakan Laptop atau PC kemudian dengan browser Opera. Biasanya kalau kita buka pake Chrome sering gagal meski sudah mengenakan Extention, ternyata menggunakan Opera Browser sangat mudah.
1. Pertama pastikan komputer Anda sudah terinstal Opera Browser yang bisa kalian download melalui https://opera.com.
2. Buka menu Settings / Pengaturan Opera (Alt + P)
3. Sesudah itu pilih settings Advanced dan temukan VPN lalu aktifkan.
Virtual Private Network (VPN) merupakan sebuah teknologi komunikasi yang memungkinkan untuk dapat terkoneksi ke jaringan public dan menggunakannya untuk dapat bergabung dengan jaringan local.
Kalau kita menggunakan Android biasanya VPN dalam bentuk aplikasi sendiri seperti yang pernah kami sampaikan pada 7 Aplikasi untuk Membuka Situs yang Diblokir di Android. Sedangkan pada Opera Browser komputer sudah tersedia pada pengeturan tergantung mau diaktifkan atau tidak oleh pengguna sehingga menjadi lebih mudah.
4. Setelah VPN diaktifkan kalian jangan heran kalau internet menjadi sedikit lemot, namun kita sudah bisa menggunakan untuk membuka situs yang diblokir. Saran kami gunakan mede penyamaran saat menjelajah internet supaya riwayat tidak tersimpan, dengan cara takan tombol Ctrl + Shift + N.
5. Selamat Browsing.
Dengan diaktifkannya VPN pada Opera salah satu kelemahannya yang saya alami proses membuka halaman web menjadi sedikit lambat, namun ini tidak akan mempengaruhi browser lain seperti Chrome maupun Firefox. Kalaupun VPN kita nonaktifkan maka akan kembali normal dan tidak bisa mengakses situs yang diblokir.
Sebegai pengguna internet tentu saja inginnya tak mau dibatasi supaya bisa leluasa menggali informasi dari berbagai sumber, namun sudah menjadi tanggang jawab suatu pemerintah demi terciptanya keamanan dan kenyamanan dalam berinternet serta membatasi konten di internet yang mana layak buat anak-anak supaya tidak terjadi kekhawatiran.
Bagi yang sudah sering mengunjungi sebuah web dan mengetahui isinya namun tiba-tiba muncul telah diblokit alias muncul tulisan "Internet Positif" tentu saja akan mencari segala cara supaya dapat membukanya kembali.
Kami katakan ini tidak untuk diajarkan kepada anak-anak, cukup orang tua saja yang sudah cukup umur yang mengetahui hal ini. Jadi pastikan lakukan dengan hati-hati jangan saat bersandingan dengan anak dibawah umur.
Cara membuka situs yang diblokir ini mengunakan Laptop atau PC kemudian dengan browser Opera. Biasanya kalau kita buka pake Chrome sering gagal meski sudah mengenakan Extention, ternyata menggunakan Opera Browser sangat mudah.
Panduan buka Situs yang Diblokir
1. Pertama pastikan komputer Anda sudah terinstal Opera Browser yang bisa kalian download melalui https://opera.com.
2. Buka menu Settings / Pengaturan Opera (Alt + P)
3. Sesudah itu pilih settings Advanced dan temukan VPN lalu aktifkan.
Virtual Private Network (VPN) merupakan sebuah teknologi komunikasi yang memungkinkan untuk dapat terkoneksi ke jaringan public dan menggunakannya untuk dapat bergabung dengan jaringan local.
Kalau kita menggunakan Android biasanya VPN dalam bentuk aplikasi sendiri seperti yang pernah kami sampaikan pada 7 Aplikasi untuk Membuka Situs yang Diblokir di Android. Sedangkan pada Opera Browser komputer sudah tersedia pada pengeturan tergantung mau diaktifkan atau tidak oleh pengguna sehingga menjadi lebih mudah.
4. Setelah VPN diaktifkan kalian jangan heran kalau internet menjadi sedikit lemot, namun kita sudah bisa menggunakan untuk membuka situs yang diblokir. Saran kami gunakan mede penyamaran saat menjelajah internet supaya riwayat tidak tersimpan, dengan cara takan tombol Ctrl + Shift + N.
5. Selamat Browsing.
Dengan diaktifkannya VPN pada Opera salah satu kelemahannya yang saya alami proses membuka halaman web menjadi sedikit lambat, namun ini tidak akan mempengaruhi browser lain seperti Chrome maupun Firefox. Kalaupun VPN kita nonaktifkan maka akan kembali normal dan tidak bisa mengakses situs yang diblokir.