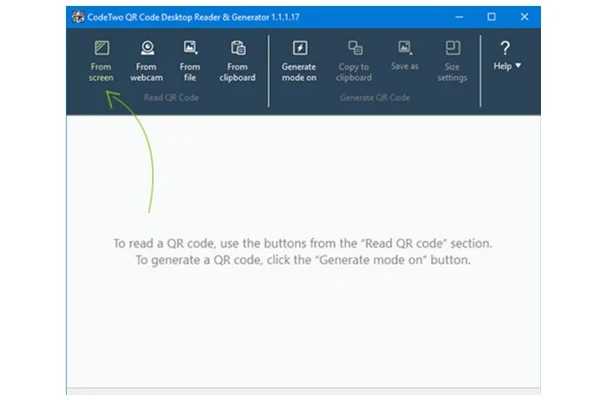Teman saya memiliki sebuah laptop Dell Vostro 1014, kebetulan waktu itu mau upgrade HDD ke SSD katanya supaya performanya lebih kencang walaupun laptop jadul. Memang benar sih, hal utama ketika laptop kita masih lemot sebelum menambah kapasitas RAM lebih baik untuk memakai memori SSD terlebih dahulu.
Karena Dell Vostro 1014 teman saya baru saja ganti SSD maka perlu yang namanya instal ulang Windows, maka dari itu kita perlu masuk ke menu Bios laptop Dell. BIOS atau basic input outpus system memiliki peran penting dalam menghidupkan perangkat PC, tugasnya sendiri mengatur fungsi hardware di komputer atau laptop.
Adapun beberapa contoh peran dari Bios itu sendiri meliputi melakukan booting, power on self, melakukan konfigurasi dasar komputer, dan menjalankan instruksi lain yang diberikan. Misalnya ketika perangkat dinyalakan maka BIOS akan berjalan melalui proses Power-On Self Test (POST) dan menentukan apakah laptop sudah beroperasi dengan benar atau belum.
Cara Buka Bios Dell Vostro 1014
Nah bagi kalain yang masih bingung cara masuk menu bios laptop dell vostro 1014 hingga bagaimana mengatur untuk install windows dari flashdisk.
1. Pertama kalian Shut down atau Restart laptop Dell
2. Kalau sebelumnya kalain matikan laptop sekarang nyalakan, saat mulai layar hidup pencet tombol keyboard F2 berkali kali hingga tambil menu Bios
3. Kamu geser pilihannya ke menu Boot Sequence
4. Kemudian disini karena saya mau melakukan istall Windows di laptop Dell Vostro 1014 menggunakan flashdisk, maka yang dipilih “USB Storage Device” tapi kalau kamu memakai kepingan kaset maka pilihannya CD/DVD/CD-RW Drive.
5. Terakhir klik “Apply” lalu “Exit” maka proses install Windows akan segera berjalan. Ikuti terus petunjuknya hingga semua tahapan selesai.
Baca juga : Cara Merubah MBR ke GPT di Windows
Catatan tambahan: Kalau proses install sudah selesai dan kamu melepas flashdisk dari laptop lalu melakukan restart jangan lupa kembalikan pengaturan BIOS ke default, supaya windows bisa berjalan dari Internal HDD atau SSD.
.jpg)
.jpg)
.jpg)
.jpg)



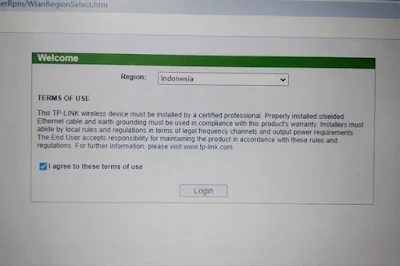








.png)