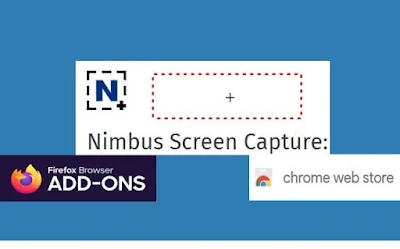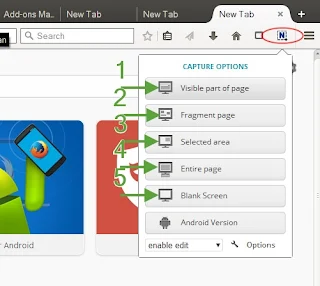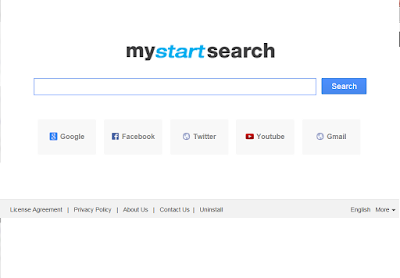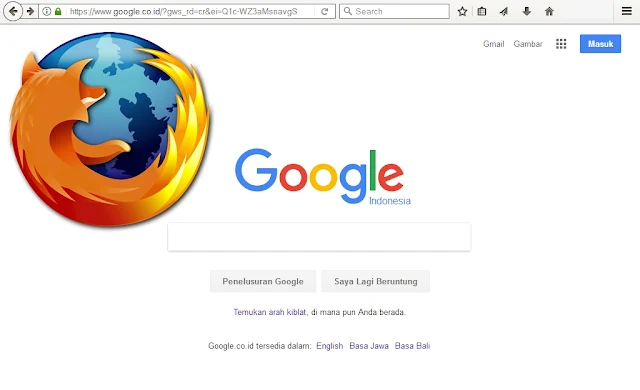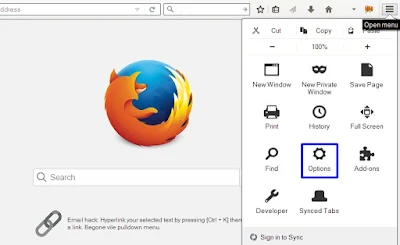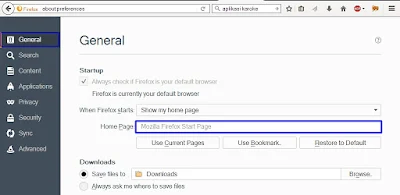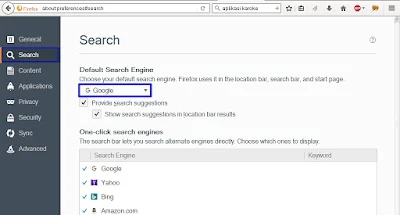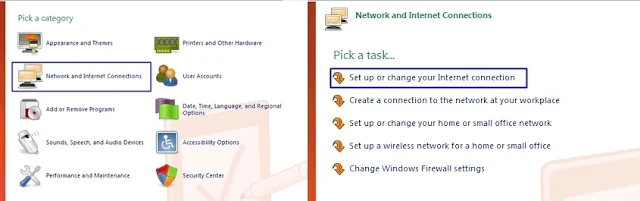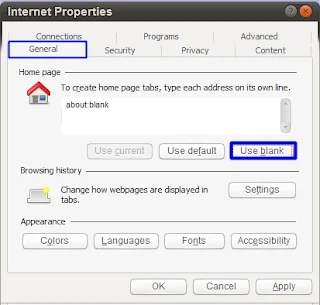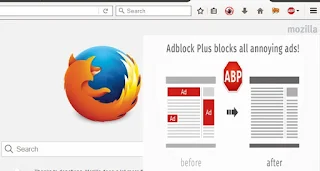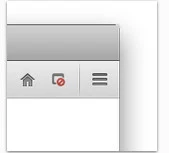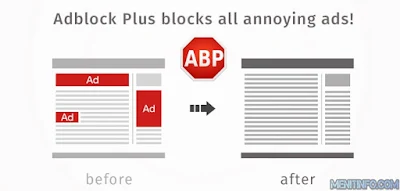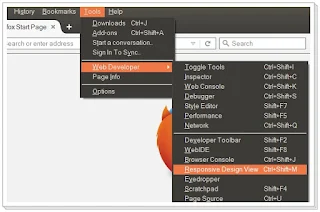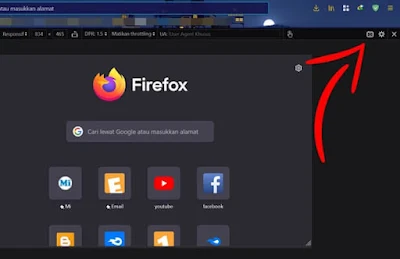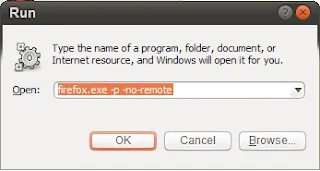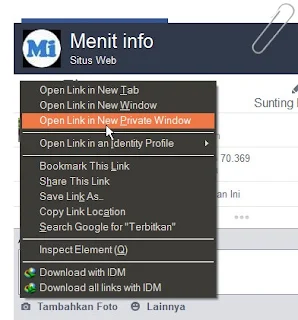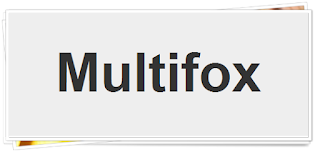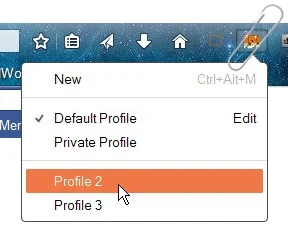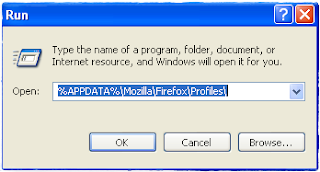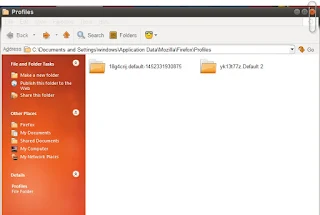Untuk menghasilkan hasil screenshot di browser Mozilla Firefox serta dapat diedit dulu sebelum menyimpannya, apa lagi kalau bukan Add-ons Nimbus Screen Capture. Kalau tertarik menggunakannya untuk melakukan pengmbilan gambar pada laman Firefox segera install Add-ons nya.
Selain kita memakai add-ons tersebut, sebenarnya untuk melakukan screenshot bisa langsung pada Firefox itu sendiri tanpa harus menginstall Add-ons caranya Anda baca disini Cara Screenshot di Halaman Mozilla Firefox Tanpa Add-ons.
Sedangkan untuk browser Chrome mungkin harus memerlukan pengaya tambahan supaya bisa melakukan screenshot di halaman Chrome dengan fitur yang lumayan lengkap. Dan untuk lebih lanjut baca dulu ulasannya berikut ini.
Apa kelebiah dari Nimbus Screen Capture
Screen capture Web Page digunakan untuk penangkapan layar menjagi foto di wilayah yang dipilih atau seluruh jendela browser, mengedit screenshot dan menyimpan gambar ke file lokal atau Google Drive. Dengan pengeditan screenshot di antarmuka yang sangat user-friendly dengan bug tools All yang berisi setingan berbeda.
Menangkap seluruh halaman web, bagian dari itu atau jendela browser secara keseluruhan, mengedit screenshot yang telah Anda tetukan dalam sangat user-friendly interface dan dapat disimpan hasil gambar ke Google Drive.
Nimbus Screenshot dapat digunakan untuk :
- Menangkap seluruh halaman web atau bagian yang diperlukan itu;
- Menangkap jendela browser secara keseluruhan;
- Membuat gambar Anda sendiri atau model dari awal;
- Paste pola yang berbeda dan kotak teks untuk screenshot Anda;
- Resize dan memotong screenshot Anda;
- Tambahkan tanda panah dan stiker untuk screenshot Anda;
- Simpan screenshot di salah satu format berikut: JPG, PNG, BMP;
- Dapat didimpan screenshot ke Google Drive.
Nimbus Screenshot mendukung horisontal bergulir. Antarmuka editor memungkinkan mengedit objek bahkan setelah Anda menambahkannya ke screenshot (dan fitur ini benar-benar unik)!
alternatif yang baik untuk ekstensi TechSmith SnagIt atau Screenshot Keren.
➧ Install Add-ons Nimbus Screen Capture untuk Mozila Firefox https://addons.mozilla.org/en-US/firefox/addon/nimbus-screenshot/?src=userprofile
➧ Dan untuk Google Chrome https://chrome.google.com/webstore/detail/nimbus-screenshot/bpconcjcammlapcogcnnelfmaeghhagj/
[1] Untuk csreenshot halaman penuh yang sedang dibuka namun hanyak yang terlihat saja.
[2] Untuk screenshot pada objek gambat tertentu saja saat diklik, bahkan sampai icon bentuk yang kecil.
[3] Untuk melakukan screenshot layar web dengan menentukan ukurannya sendiri caranya dengan menahan dan menyeret cursor.
[4] Untuk csreenshot halaman penuh yang sedang dibuka dan termasuk layar yang belum kelihatan karena harus digeser baik di sisi atas, bawah maupun samping semua ikut tersimpan.
[5] Kalau yang nomor lima bukan untuk screenshot, namun untuk membuat dan juga mengedit gambar dari berkas yang ada di komputer.
Sekian sampai disini, selamat mencoba dan #BOOOM!!!
Baca juga : Trik Membuka Banyak Akun Berbeda Melalui Google Chrome
Selain kita memakai add-ons tersebut, sebenarnya untuk melakukan screenshot bisa langsung pada Firefox itu sendiri tanpa harus menginstall Add-ons caranya Anda baca disini Cara Screenshot di Halaman Mozilla Firefox Tanpa Add-ons.
Sedangkan untuk browser Chrome mungkin harus memerlukan pengaya tambahan supaya bisa melakukan screenshot di halaman Chrome dengan fitur yang lumayan lengkap. Dan untuk lebih lanjut baca dulu ulasannya berikut ini.
Apa kelebiah dari Nimbus Screen Capture
Screen capture Web Page digunakan untuk penangkapan layar menjagi foto di wilayah yang dipilih atau seluruh jendela browser, mengedit screenshot dan menyimpan gambar ke file lokal atau Google Drive. Dengan pengeditan screenshot di antarmuka yang sangat user-friendly dengan bug tools All yang berisi setingan berbeda.
Menangkap seluruh halaman web, bagian dari itu atau jendela browser secara keseluruhan, mengedit screenshot yang telah Anda tetukan dalam sangat user-friendly interface dan dapat disimpan hasil gambar ke Google Drive.
Nimbus Screenshot dapat digunakan untuk :
- Menangkap seluruh halaman web atau bagian yang diperlukan itu;
- Menangkap jendela browser secara keseluruhan;
- Membuat gambar Anda sendiri atau model dari awal;
- Paste pola yang berbeda dan kotak teks untuk screenshot Anda;
- Resize dan memotong screenshot Anda;
- Tambahkan tanda panah dan stiker untuk screenshot Anda;
- Simpan screenshot di salah satu format berikut: JPG, PNG, BMP;
- Dapat didimpan screenshot ke Google Drive.
Nimbus Screenshot mendukung horisontal bergulir. Antarmuka editor memungkinkan mengedit objek bahkan setelah Anda menambahkannya ke screenshot (dan fitur ini benar-benar unik)!
alternatif yang baik untuk ekstensi TechSmith SnagIt atau Screenshot Keren.
➧ Install Add-ons Nimbus Screen Capture untuk Mozila Firefox https://addons.mozilla.org/en-US/firefox/addon/nimbus-screenshot/?src=userprofile
➧ Dan untuk Google Chrome https://chrome.google.com/webstore/detail/nimbus-screenshot/bpconcjcammlapcogcnnelfmaeghhagj/
Cara untuk Menangkap Layar Web
- Setelah Nimbus Screen Capture diinstall sampai selesai maka Add-ons tersebut akan langsung aktif, yang berada di sebalah pojok kanan atas tampilan browser baik Chrome atau Firefox
- Klik seperti gambar dibawah ini, lalu tentukan 4 metode pengambilan gambar
[1] Untuk csreenshot halaman penuh yang sedang dibuka namun hanyak yang terlihat saja.
[2] Untuk screenshot pada objek gambat tertentu saja saat diklik, bahkan sampai icon bentuk yang kecil.
[3] Untuk melakukan screenshot layar web dengan menentukan ukurannya sendiri caranya dengan menahan dan menyeret cursor.
[4] Untuk csreenshot halaman penuh yang sedang dibuka dan termasuk layar yang belum kelihatan karena harus digeser baik di sisi atas, bawah maupun samping semua ikut tersimpan.
[5] Kalau yang nomor lima bukan untuk screenshot, namun untuk membuat dan juga mengedit gambar dari berkas yang ada di komputer.
Sekian sampai disini, selamat mencoba dan #BOOOM!!!
Baca juga : Trik Membuka Banyak Akun Berbeda Melalui Google Chrome