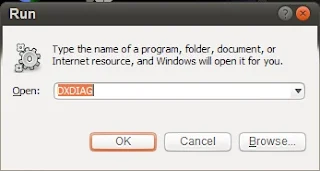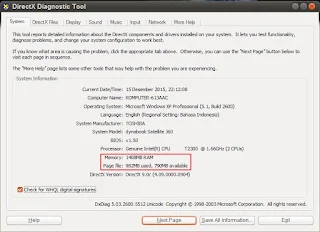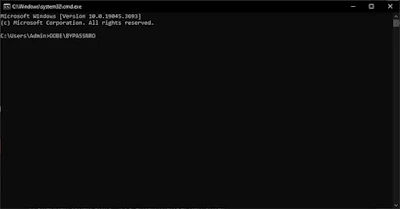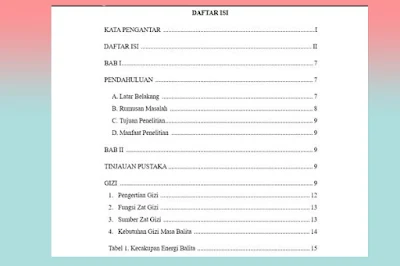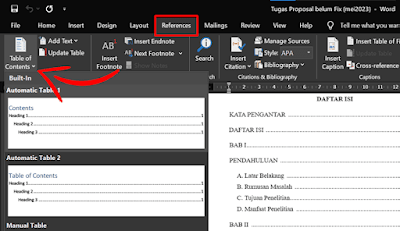Sistem operasi Windows 10 kini sudah menjadi andalan pada perangkat komputer disekitar kita, entah itu dalam kantor atau perorangan. Terlebih dikalangan pelajar sangat jarang sistem operasi yang dijalankan pada laptop mereka mengenakan Linux dan MacOS, pasti umumnya Windows. Bahkan menurut data, tingkat kepopuleran Windows 10 telah menandingi kesuksesan Windows 7 terdahulu.
Kami mungkin bisa memberikan satu hal yang menjadikan Windows 10 banyak diminati orang-orang. Yaitu cukup banyak aplikasi yang kompabilitas di Windows 10 bisa juga berjalan pada berbagai jenis perangkat lain seperti smartphone dan tablet. Salah satu program yang membantu kami menjalankan pekerjaan untuk berpindah dari ponsel ke komputer dengan mudah adalah editing video CapCut.
Memang sebetulnya sistem operasi Windows itu berbayar, dimana kita harus terlebih dahulu membeli sebuah lisensi kalau mau menggunakan secara penuh. Artinya setelah diaktivasi kita bisa menikmati lebih banyak fitur yang ada di Windows 10 tersebut. Maka dari itu disini kita bakal berbagi kepada kalian cara aktivasi Windows 10 secara permanen, yuk simak bersama.
Langkah Aktivasi Windows 10 tanpa Aplikasi atau Software
Sebelum itu, kita telah ada Cara cek Windows 10 sudah Aktif atau belum. Kalian perlu ketahui dulu supaya kalau memang ternyata Windows 10 yang diinstall telah aktif maka tidak perlu lagi melakukan langkah dari kita ini.
1. Pertama klik tombol Windows pada keyboard kemudian ketikkan cmd lalu pilih "Run as administrator".
2. Nanti jendela baru akan muncul, tinggal klik saja Yes.
3. Setelah itu kamu copy “slmgr /skms kms8.msguides.com” dan paste di Command Promt lalu klik Enter.
4. Kalau muncul notifikasi Windows ScriptHost, klik saja Ok.
5. Berikutnya buka jendela Activation dengan cara tekan tombol Windows pada keyboard, lalu ketikkan activation dan kamu pilih "Activation settings".
6. Kemudian setelah jendela Activation terbuka, pilih dan klik Change product key.
7. Baru setelah itu kita bisa masukkan product key sesuai Windows 10 yang digunakan. Bisa mulai dari Windows 10 Home, Professional, dan yang lainnya.
- Windows 10 Pro - W269N-WFGWX-YVC9B-4J6C9-T83GX
- Windows 10 Pro N - MH37W-N47XK-V7XM9-C7227-GCQG9
- Windows 10 Pro for Workstations - NRG8B-VKK3Q-CXVCJ-9G2XF-6Q84J
- Windows 10 Pro for Workstations N - 9FNHH-K3HBT-3W4TD-6383H-6XYWF
- Windows 10 Pro Education - 6TP4R-GNPTD-KYYHQ-7B7DP-J447Y
- Windows 10 Pro Education N - YVWGF-BXNMC-HTQYQ-CPQ99-66QFC
- Windows 10 Education - NW6C2-QMPVW-D7KKK-3GKT6-VCFB2
- Windows 10 Education N - 2WH4N-8QGBV-H22JP-CT43Q-MDWWJ
- Windows 10 Enterprise - NPPR9-FWDCX-D2C8J-H872K-2YT43
- Windows 10 Enterprise N - DPH2V-TTNVB-4X9Q3-TJR4H-KHJW4
- Windows 10 Enterprise G - YYVX9-NTFWV-6MDM3-9PT4T-4M68B
- Windows 10 Enterprise G N - 44RPN-FTY23-9VTTB-MP9BX-T84FV
8. Sebelum klik Next, pastikan perangkat komputer Anda sudah terhubung atau terkoneksi sama internet dahulu ya.
9. Dan langkah terakhir Anda klik Activate, maka Windows 10 telah berhasil diaktivasi. Sebagai tanda kalau sudah aktif, pada jendela Activation nanti akan muncul tulisan “Windows is activated….”
Itu dia cara melakukan aktivasi Windows 10 yang mudah-mudahan bisa permanen, ini cukup penting supaya kita sebagai pengguna bisa mengakses lebih banyak fitur. Mungkin kalian ada yang masih penasaran dan bertanya mengenai apa yang terjadi jika kita tidak mengaktivasi Windows? Tentu saja fitur yang diberikan akan terbatas, satu hal yang sangat terasa yakni tidak bisa merubah tampilan wallpaper.
Penting!
Semisal Anda gagal aktivasi Windows, seperti muncul error 0xC004F074. Apa yang harus kita lakukan?
Ini biasanya terjadi ketika koneksi internet tidak stabil atau server sedang sibuk. Untuk mengatasinya, coba lakukan cara berikut ini;
- Ulangi langkah nomor 3, tetapi perintahnya ubah menjadi,
slmgr /skms s9.us.to
Setelah itu Anda lanjutkan ke langkah berikutnya hingga selesai.