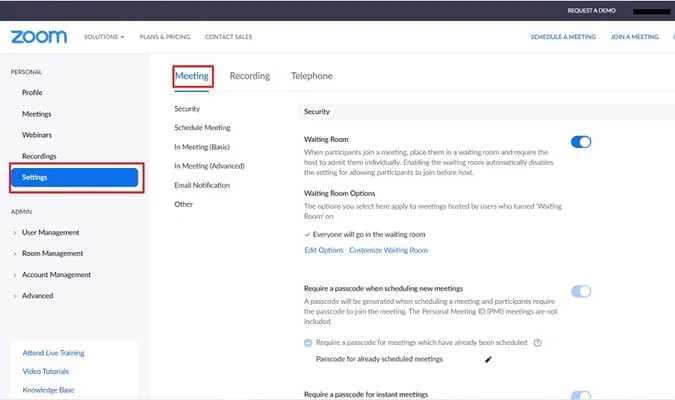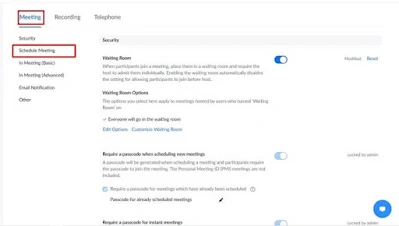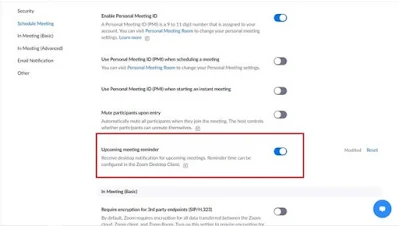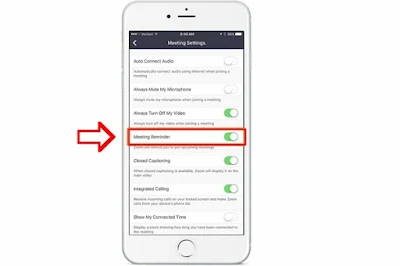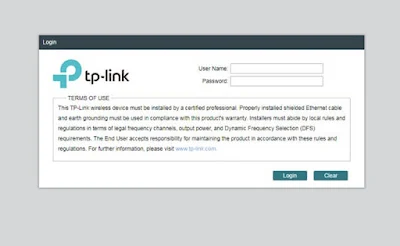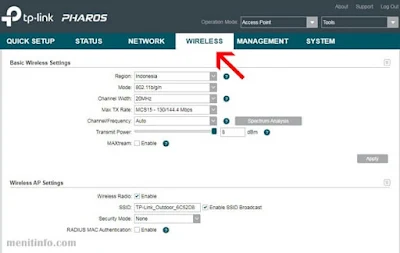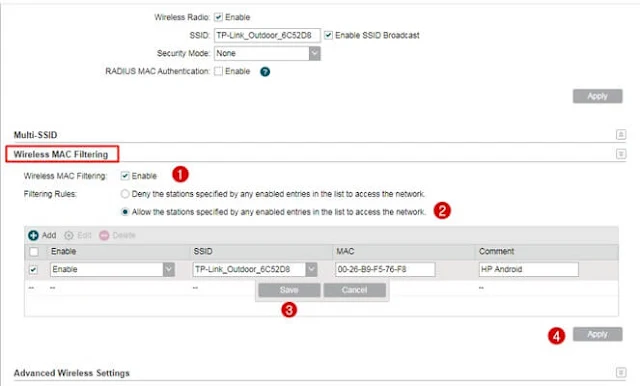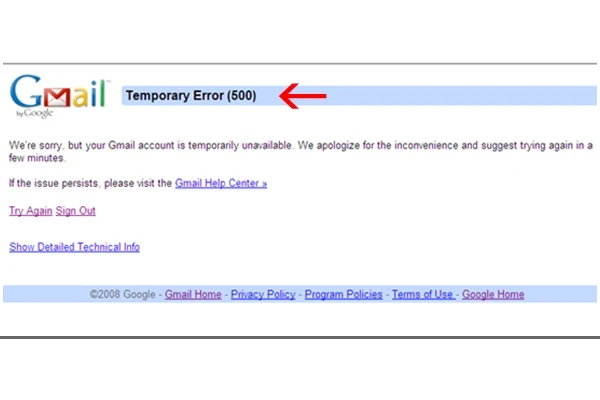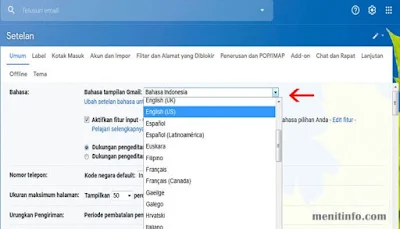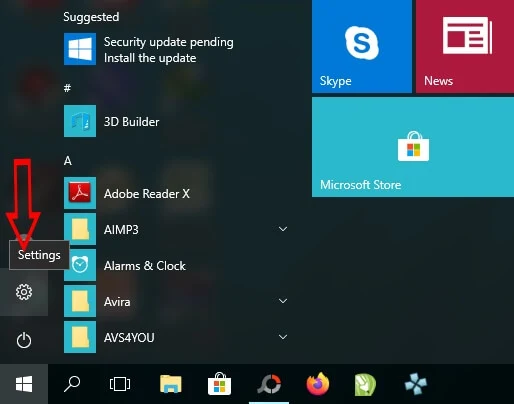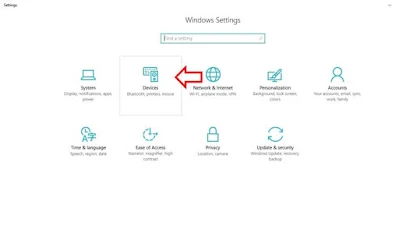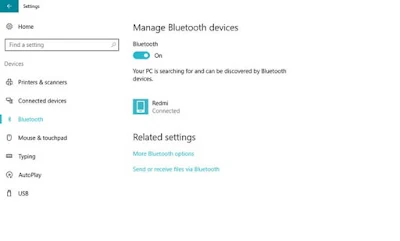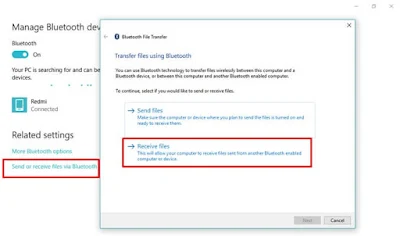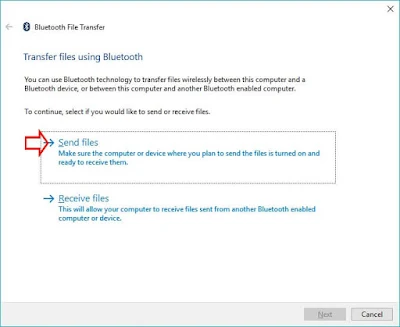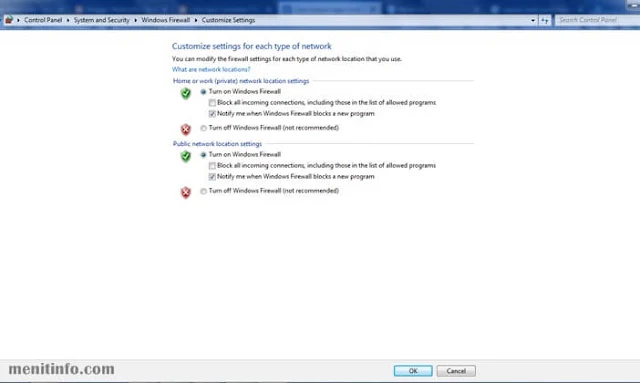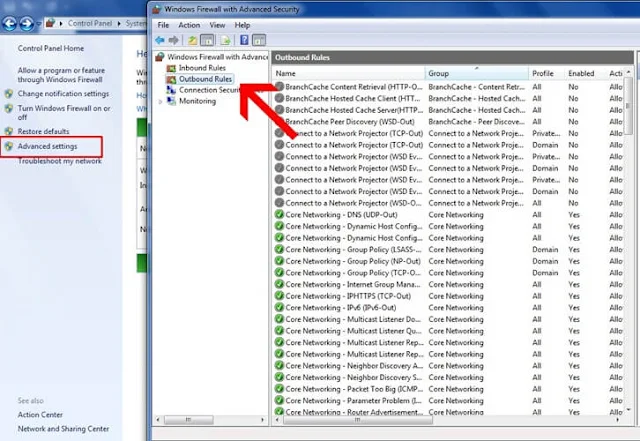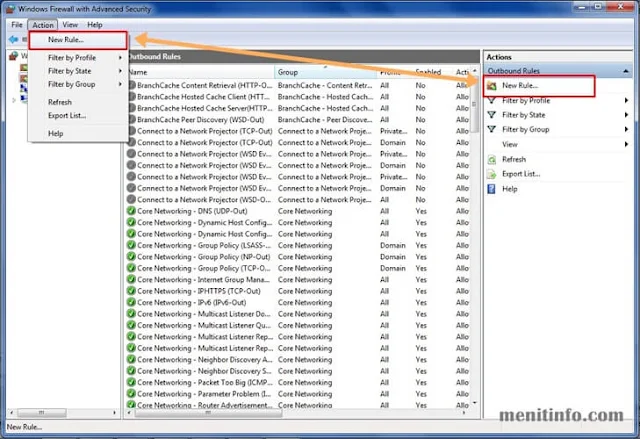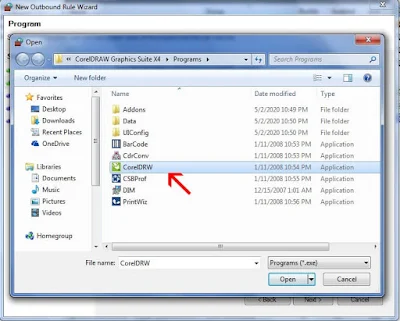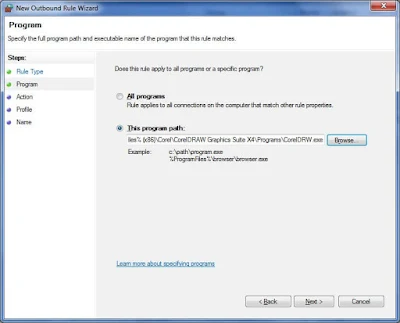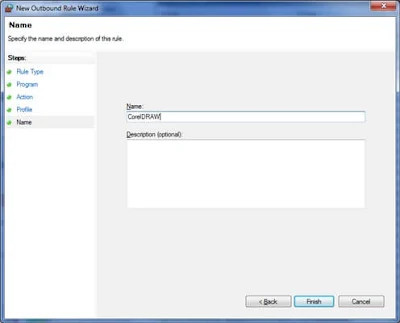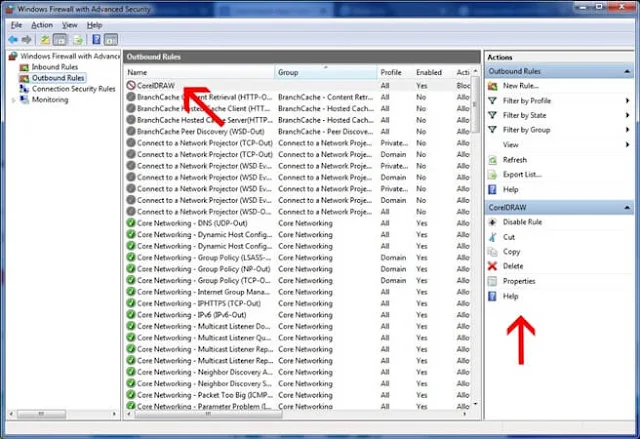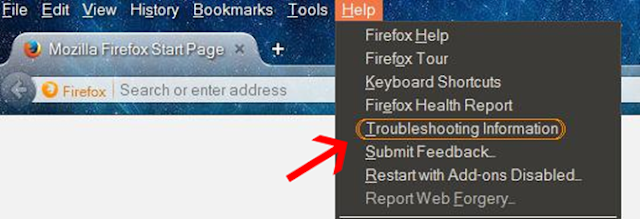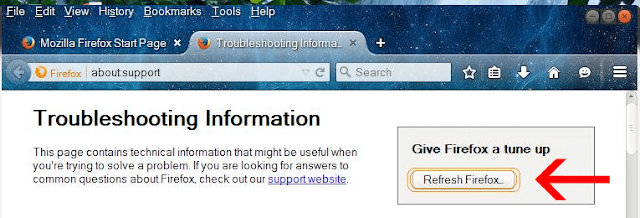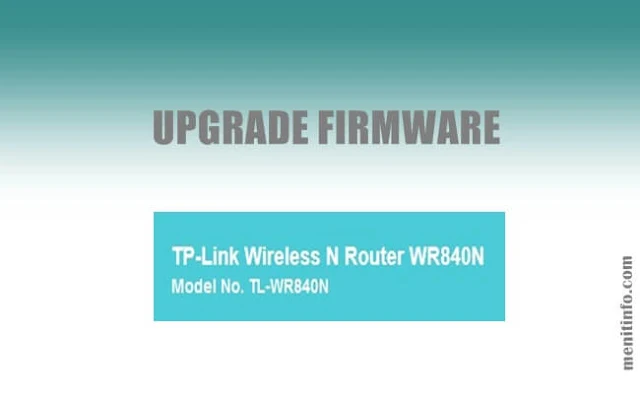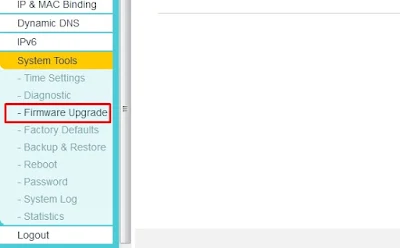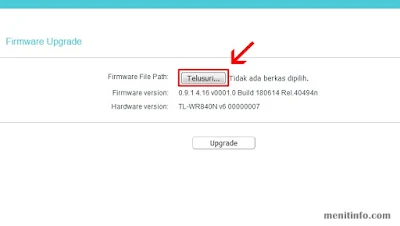Di masa belajar, bekerja, dan beribadah di rumah membuat beberapa aktivitas dilakukan secara tatap layar online dengan video. Salah satu aplikasi banyak digunakan untuk home meeting yakni Zoom (Zoom Video Communications) sebuah perusahaan teknologi komunikasi asal Amerika. Banyak dari mereka memanfaatkan program tersebut untuk melangsungkan kegiatan di tengah pandemi.
Pastilah Zoom mengalami peningkatan pengguna secara drastis. Kalau kami ketahui memang aplikasi Zoom mudah dijalankan dan tidak memberatkan perangkat baik PC maupun mobile phone.
Aktivitas jaga jarak aman ini menjadi salah satunya pemicu pemakaian service pertemuan video, yakni Zoom, alami kenaikan dengan berarti. Karena itu, penyuplai service ini coba mendatangkan feature yang berguna untuk pemakai. Seperti halnya pengingat sebelum mulai meeting akan sangat berguna bagi anggota yang hendak melakukan pertemuan video live secara terjadwal.
Berikut bisa Anda simak langkah-langkah cara mengaktifkan fitur notifikasi.
- Masuk di account Zoom lewat portal alamat situs https://zoom.us/.
- Selanjutnya tentukan menu Settings di barisan menu di samping kiri.
- Lalu monitor secara default akan tampilkan menu untuk penataan Zoom Meeting.
- Gulir monitor sampai ke penataan Schedule Meeting atau Anda dapat segera mengeklik menu itu di bawah Meeting.
- Di barisan pilihan terikutnya di menu Skedul Rapat tersebut, Anda akan mendapati pilihan Upcoming Meeting Reminder. Geser tuas di samping pilihan ini sampai berubah jadi warna biru.
Dengan begitu, Anda akan mendapatkan pemberitahuan untuk agenda tatap muka seterusnya dalam kurun waktu dekat lewat program Zoom Desktop Klien. Anda tidak lagi terlambat atau ketinggalan bergabung di meeting virtual.
Feature ini ada di program Zoom Mobile versi iOS. Anda dapat mengaktifkannya di sana, pertama anda perlu terhubung aplikasi Zoom di mobile di iPhone dahulu.
Selanjutnya, akses menu Settings di barisan menu di bawah monitor, serta tentukan menu Meeting di barisan menu yang ada di Settings.
Seterusnya, Anda perlu geser tuas di samping pilihan Meeting Reminder sampai memiliki warna hijau, serta penataan akan dengan automatis tersimpan.
Sayangnya, pilihan pengingat ini belum ada di aplikasi Zoom pada program OS Android. Itulah cara aktifkan pengingat di Zoom semoga bermanfaat dan Selamat mempraktikkan!