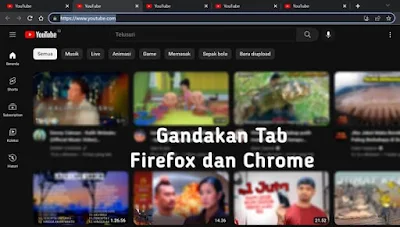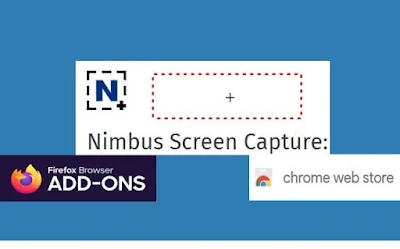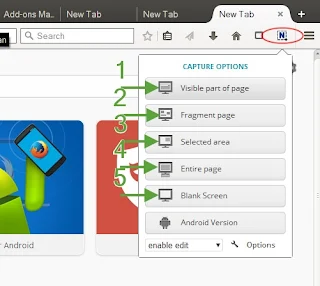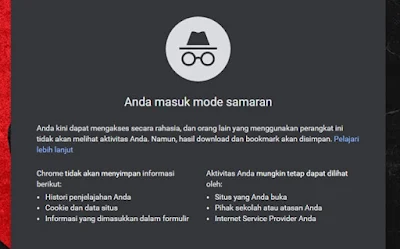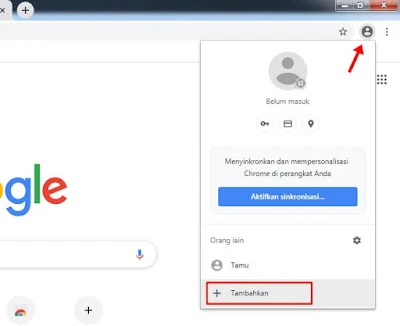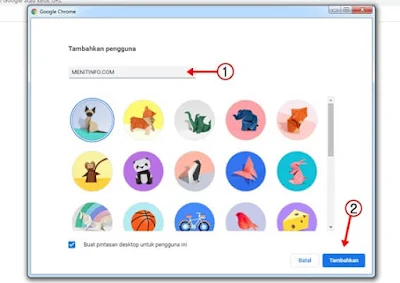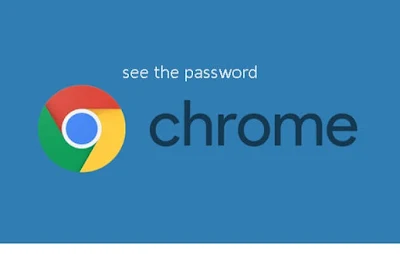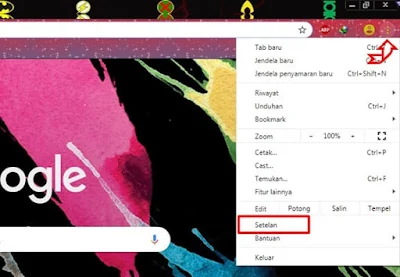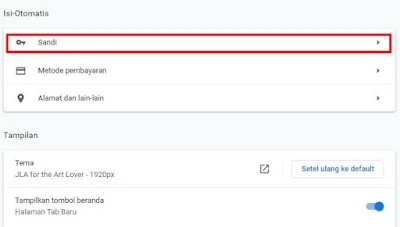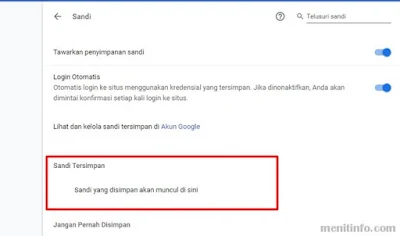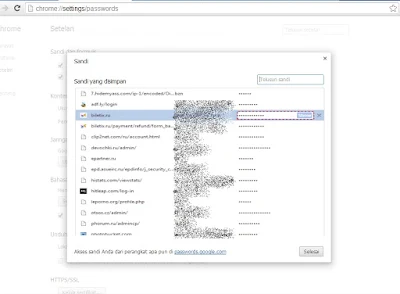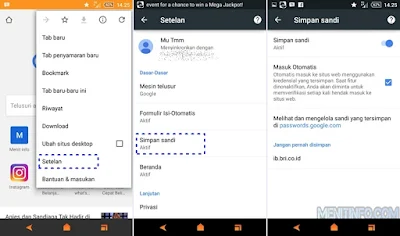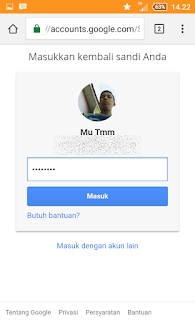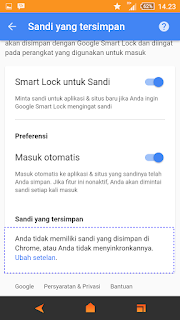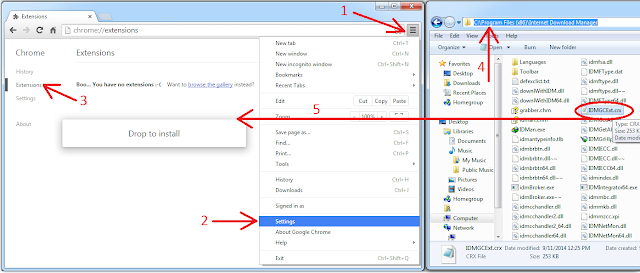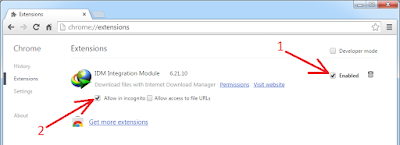Mungkinkah saat ini kamu sedang bingung hendak membuka tab yang sama di browser Firefox, artinya ingin gandakan halaman browser yang saat ini sedang di buka. Ini bukan membuka tab baru lho ya, akan tetapi dengan menggandakan tab misalnya saat ini kamu sedang menonton salah satu video YouTube, lalu halaman tontonan itu mau kita perbanyak baik itu di browser Chrome dan Firefox.
Secara manual sebetulnya kita bisa melakukan langsung dengan cara klik kanan pada tab yang sedang terbuka lalu pilih Gandakan Tab. Akan tetapi kita menginginkan melakukan hal itu dengan bantuan tombol pintasan keyboard supaya lebih cepat gandakan tab dalam waktu yang cukup singkat.
Tombol Pintasan Gandakan Tab
Biasanya praktik duplikasikan tab seperti ini ada yang memanfaatkan untuk memudahkan mereka dalam menambah jumlah tayangan suatu video. Memang dengan pintasan ini akan semakin mudah dalam membuka halaman yang sama dalam jumlah banyak, tapi resikonya kalau laptop / Pc kalian speknya minim kemungkinan dapat mengakibatkan Firefox makan banyak RAM dan lemot.
Untuk tombol pintasan keyboard yang berfungsi untuk gandakan tab adalah;
- Pertama kalian buka browser Firefox atau Chrome
- Kemudian buka halaman website atau langsung praktekkan di blog ini
- Lalu kamu tekan tombol ALT + D + Enter
- Tekan kombinasi tombol tersebut secara berurutan mulai dari Alt, terus takan huruf D, baru setelah itu tekan Enter
- Maka halaman situs yang saat ini kamu buka akan digandakan, lakukan terus sampai jumlah tab yang kamu kehendaki.
Perhatian, semakin banyak tab yang kamu buka semakin besar pula browser memakan kapasitas RAM, maka jangan kaget kalau komputer menjadi pelan kinerjanya. Jika sudah dirasa lambat sebaiknya Anda berhenti dalam melakukan duplikasi tab karena sudah terlalu melebihi batas.
Pastikan juga kalian membaca tips tentang Firefox yang lain, seperti:
- Cara Mengganti Tema pada Mozilla Firefox
- Cara Merubah Bahasa di Browser Mozilla Firefox
Akhir Kata
Oh iya, ternyata tombol pintasan tersebut selain bisa untuk gandakan tab di Firefox dan Chrome kami juga telah mencobanya di browser lain seperti Opera Browser, Microsoft Edge, serta UC Browser semuanya bisa. Jadi kalian tak perlu tanya lagi ya Sobatku! Terima kasih dan selamat mencobanya.