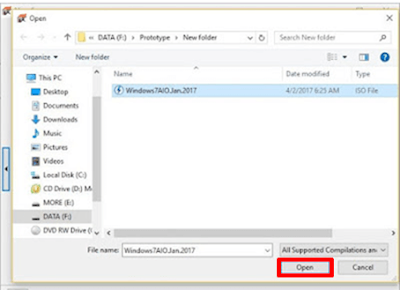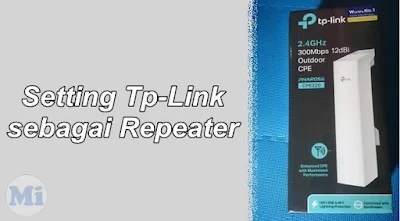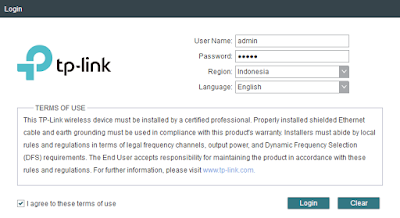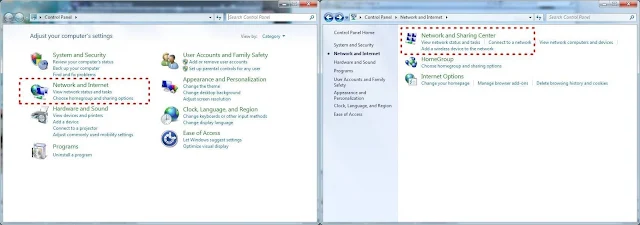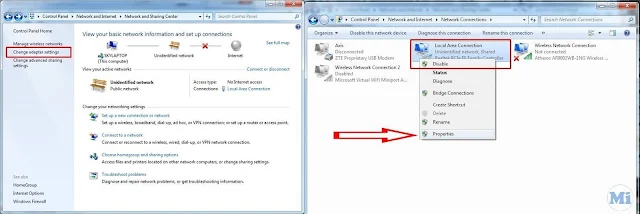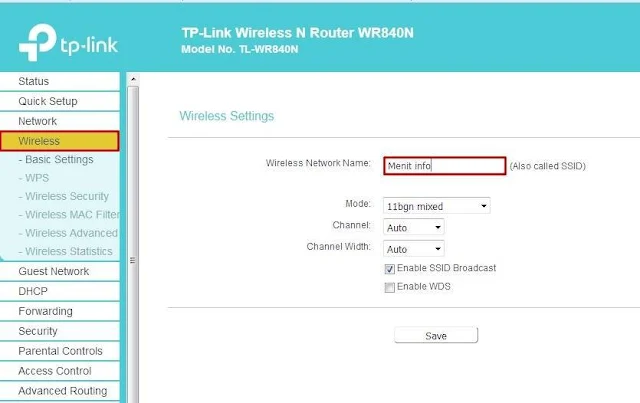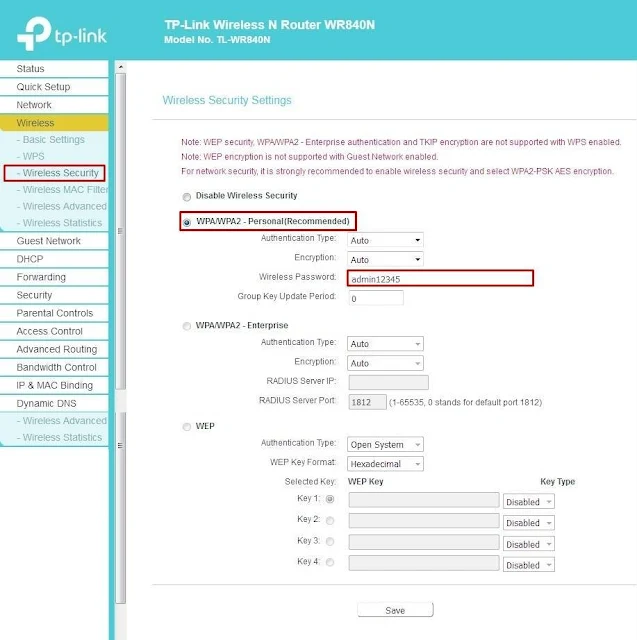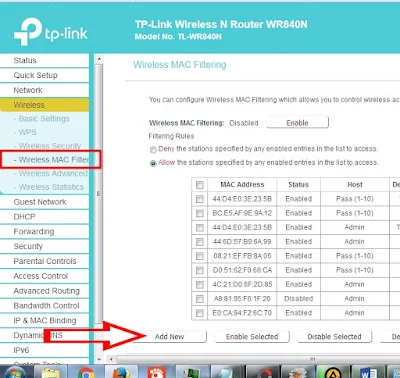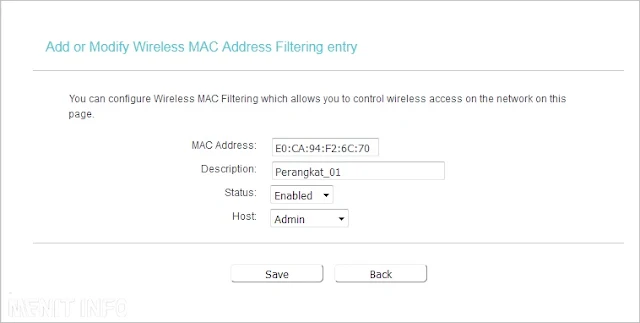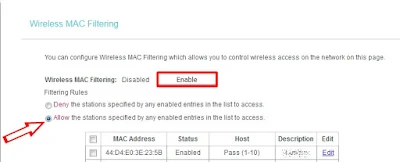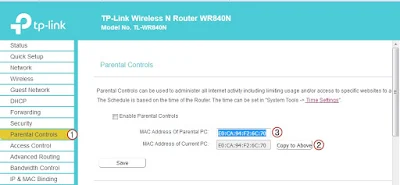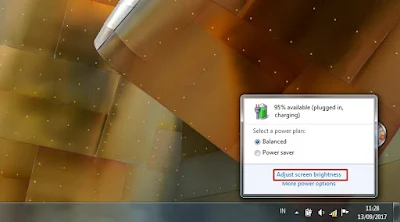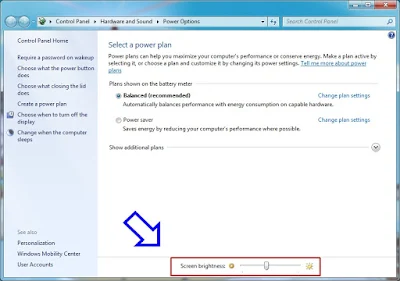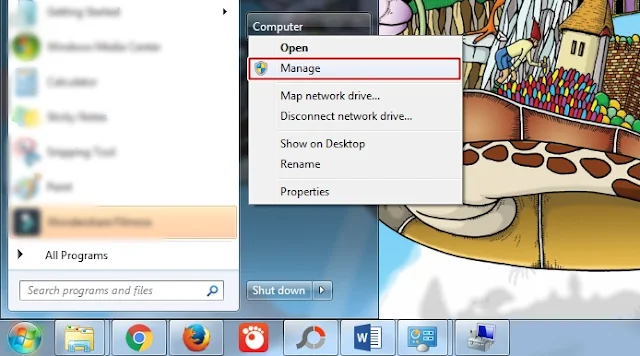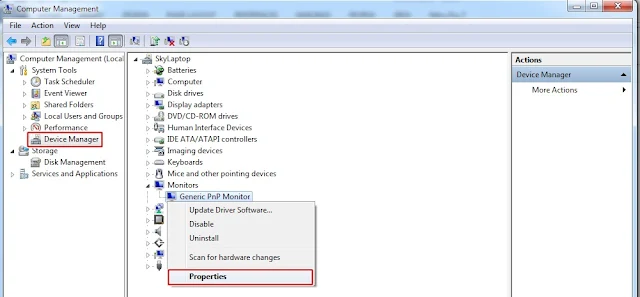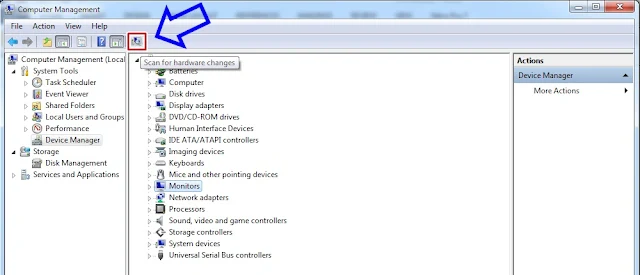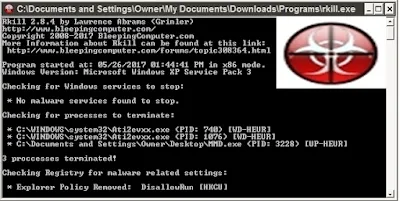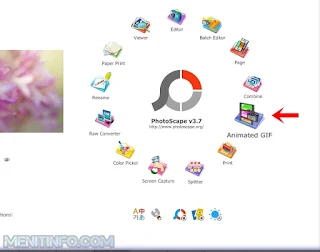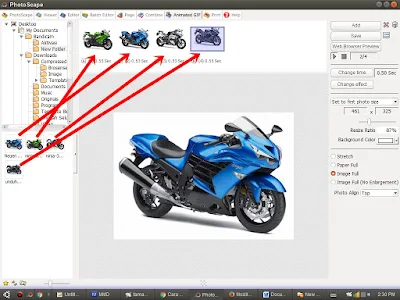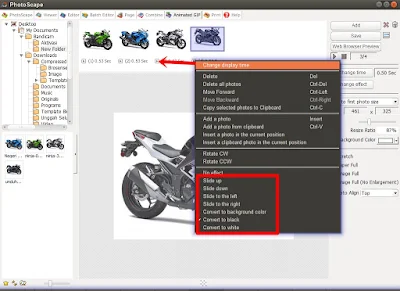Hai, Sobat menitinfo.com. Pada tutorian komputer kali ini kami akan berbagi bagaimana cara Burning sebuah filr ISO ke CD atau DVD dengan menggunakan aplikasi Nero 7 maupun Nero 8. Nero Burning ROM merupakan perangkat lunak buatan Nero AG, Jerman yang memiliki fungsi utama sebagai alat untuk membakar data pada keping CD, DVD hingga Blue Ray.
Kita bisa melakukan burning sendiri dengan mudah, yaitu melalui komputer atau laptop yang telah terinstal Windows 7, 8 ataupun Windows 10. Media penympanan DVD masih menjadi pilihan utama untuk menyimpan data Windows Installer, selain harganya terjangkau DVD juga tidak mudah rusak.
Selain melalui NERO, sebetulnya berning file ISO juga bisa mengunakan beberapa software yang lain seperti Power Iso dan Daemon Tools. Kali ini saya menggunakan Nero, hal ini karena penggunaannya lebih mudah sehingga pengunanya pun lebih banyak. Mungkin kalian ada yang baru tahu, silahkan simak caranya berikut ini.
1. Pertama adalah kalian masukkan DVD yang masih kosong ke CDROOM laptop / PC.
2. Buka aplikasi nero yang telah kamu install,
3. Pada tampilan awal kamu pilih “Backup”. Setelah itu pilih menu “Burn Image to Disc”
4. Langkah berikutnya akan muncul jendela baru, tugas kalian menemukan lokasi file ISO yang akan diburning ke CD/DVD. Hingga setelah ditemukan klik Open.
5. Pilih drive DVD dan kemudian klik Burn Option.
6. Sesudah menu Burn Option terbuka, kalian bisa menentukan kecepatan.
Yang perlu kalian perhatikan : jika kecepatan burning semakin cepat maka kemungkinan file corrupt semakin besar, jadi disarankan pilih kecepatan 4x saja atau dibawahnya kebawah.
7. Terakhir, Klik Burn untuk memulai proses burning.
Baca juga : Cara Convert Video menjadi MP3
Note :
- Pada proses selama burning sebaiknya kalian tidak menjalankan proses yang lain di komputer/laptop. Setelah selesai dvdroom otomatis terbuka atau pilih Next, maka CD/DVD akan keluar.
- Kita bisa masukkan lagi untuk cek dan mengetahui hasilnya.
- Kemudian setelah DVD hasil burning sudah jadi jangan menganti nama drive DVD yang akan berakibat kerusakan.
Itulah Sobat, Cara Melakukan Burning File ISO ke CD/DVD Menggunakan Nero.
Sumber : http://www.kom-gaming.tech
Kita bisa melakukan burning sendiri dengan mudah, yaitu melalui komputer atau laptop yang telah terinstal Windows 7, 8 ataupun Windows 10. Media penympanan DVD masih menjadi pilihan utama untuk menyimpan data Windows Installer, selain harganya terjangkau DVD juga tidak mudah rusak.
Selain melalui NERO, sebetulnya berning file ISO juga bisa mengunakan beberapa software yang lain seperti Power Iso dan Daemon Tools. Kali ini saya menggunakan Nero, hal ini karena penggunaannya lebih mudah sehingga pengunanya pun lebih banyak. Mungkin kalian ada yang baru tahu, silahkan simak caranya berikut ini.
Burning ISO/NRG ke CD/DVD dengan Nero
File ISO bisa disebut juga sebagai NRG, nah sebelum kalian melakukan burning pertama harus install Software Nero terlebih dahulu.1. Pertama adalah kalian masukkan DVD yang masih kosong ke CDROOM laptop / PC.
2. Buka aplikasi nero yang telah kamu install,
3. Pada tampilan awal kamu pilih “Backup”. Setelah itu pilih menu “Burn Image to Disc”
4. Langkah berikutnya akan muncul jendela baru, tugas kalian menemukan lokasi file ISO yang akan diburning ke CD/DVD. Hingga setelah ditemukan klik Open.
5. Pilih drive DVD dan kemudian klik Burn Option.
6. Sesudah menu Burn Option terbuka, kalian bisa menentukan kecepatan.
Yang perlu kalian perhatikan : jika kecepatan burning semakin cepat maka kemungkinan file corrupt semakin besar, jadi disarankan pilih kecepatan 4x saja atau dibawahnya kebawah.
7. Terakhir, Klik Burn untuk memulai proses burning.
Baca juga : Cara Convert Video menjadi MP3
Note :
- Pada proses selama burning sebaiknya kalian tidak menjalankan proses yang lain di komputer/laptop. Setelah selesai dvdroom otomatis terbuka atau pilih Next, maka CD/DVD akan keluar.
- Kita bisa masukkan lagi untuk cek dan mengetahui hasilnya.
- Kemudian setelah DVD hasil burning sudah jadi jangan menganti nama drive DVD yang akan berakibat kerusakan.
Itulah Sobat, Cara Melakukan Burning File ISO ke CD/DVD Menggunakan Nero.
Sumber : http://www.kom-gaming.tech