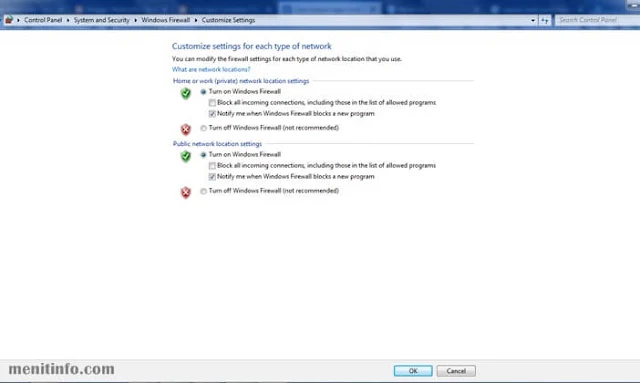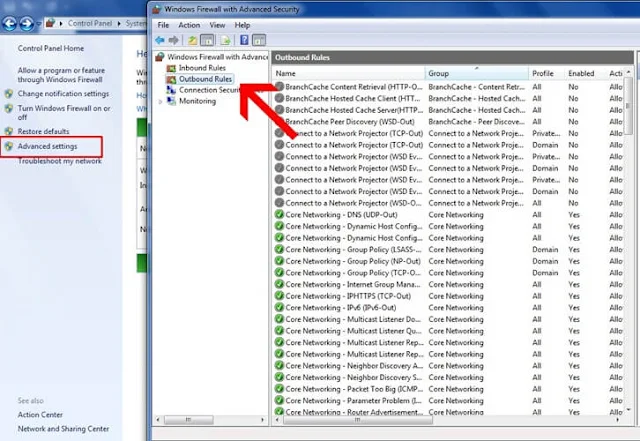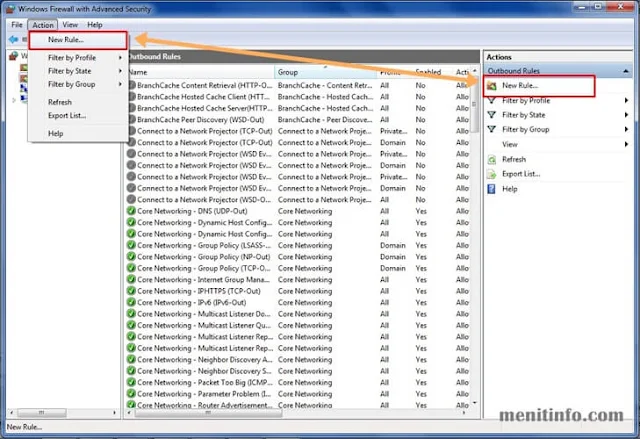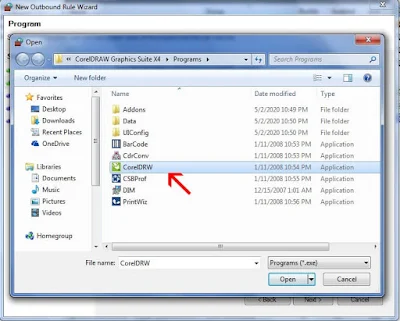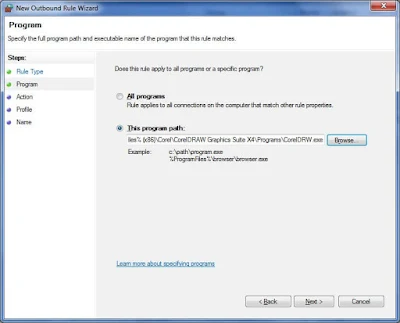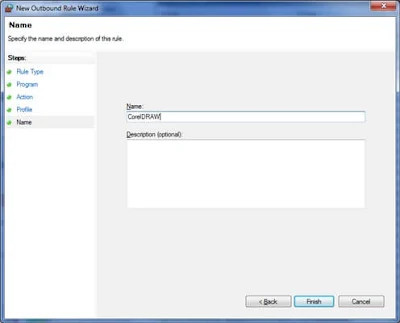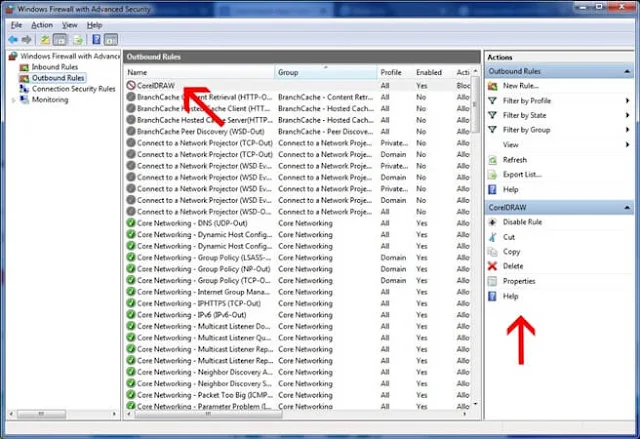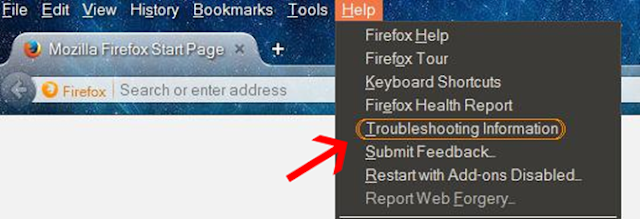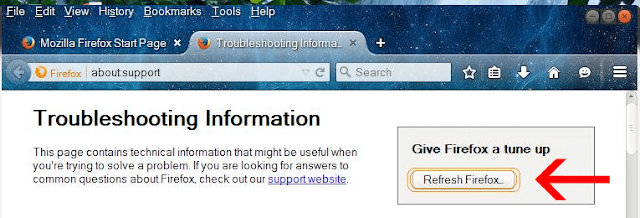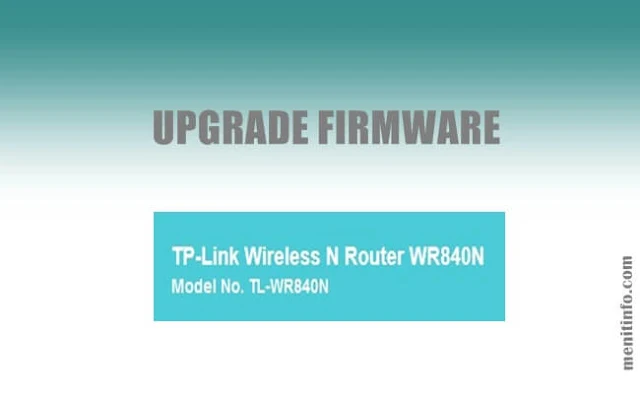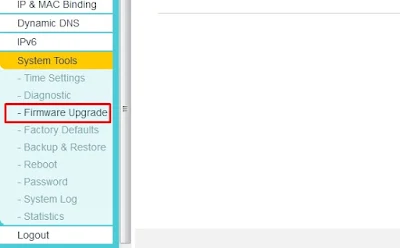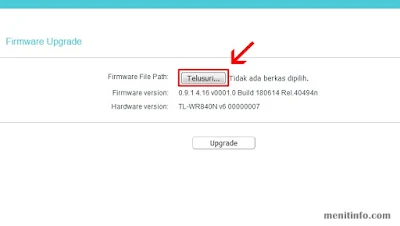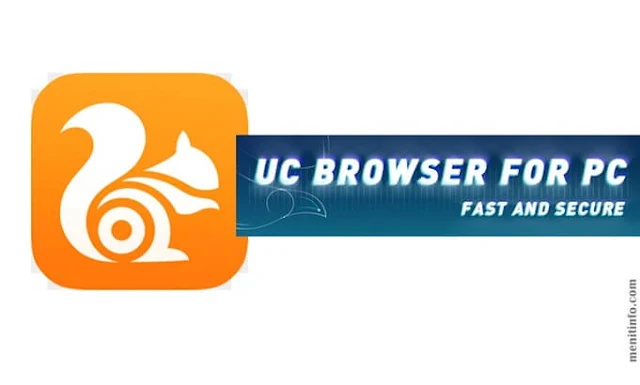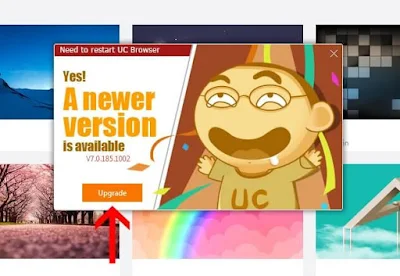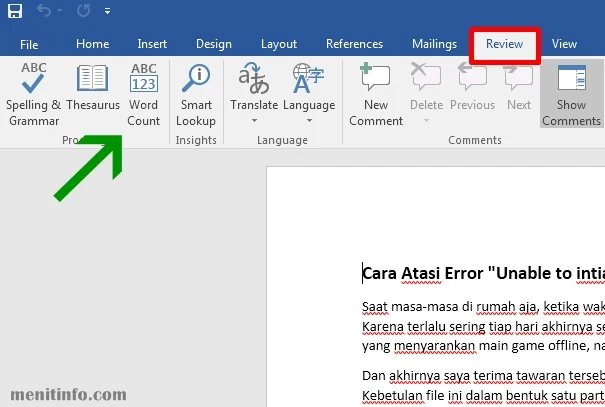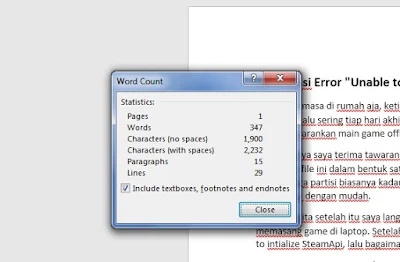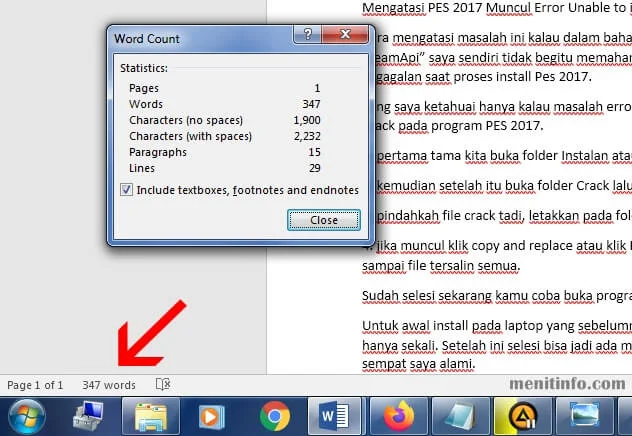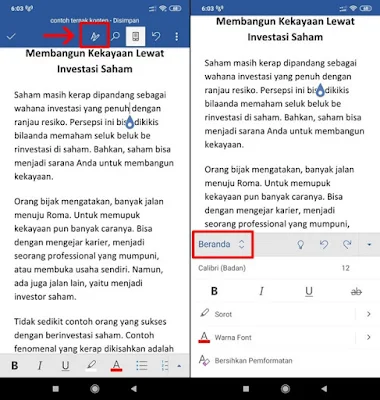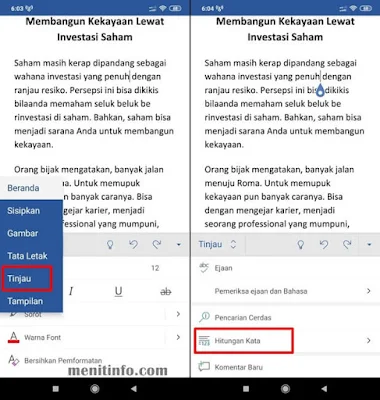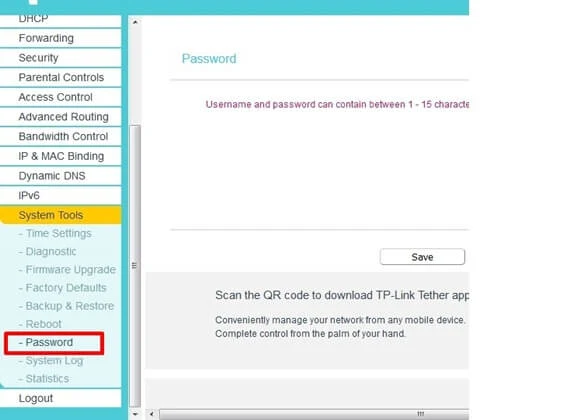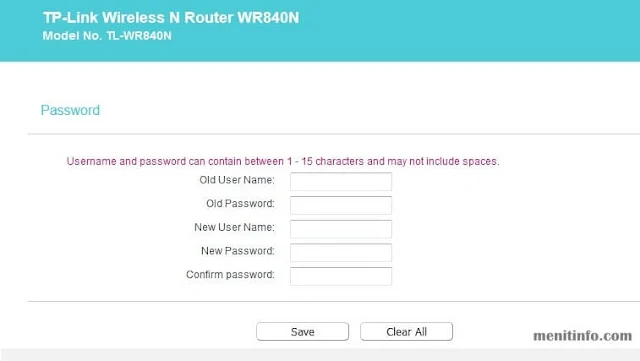Program CorelDRAW sering diandalkan pada percetakan, perusahaan, sekolahan, maupun anak pelajar. Jika kita sering menggunakannya maka perlu tindakan khusus agar tidak lagi terdeteksi trial ketika menggunakan program tersebut berbarengan dengan koneksi internet.
Sangan merepotkan bukan kalau setiap mau menggunakan CorelDRAW harus mengaktifkan patch, keygen dan sejenisnya untuk bisa pakai full version. Dikarenakan kita tidak menggunakan lisensi original, maka kalau kita tidak block saluran internet pada pengaturan program CorelDRAW, akan terus terdeteksi bajakan terlebih kita pake yang versi tertinggi tentu lebih rawan terdeteksi.
Cara Ampuh Supaya CorelDRAW Tidak Terdetek Trial
Cara ampuh ini telah kami coba pada Corel Draw x5 dan x7 hasilnya sampai sekarang masih aman dengan computer / laptop OS Windows 7 sama Windows 10 juga bekerja dengan baik.
1. Pertama kamu buka start menu lalu pilih Control Panel, jika menggunakan Windows 10 gunakan pencarian lalu ketik Control Panel.
2. Setelah masuk menu Control Panel lalu klik System and Security, dan pilih Windows Firewall > Turn Windows Firewall on r off, pastikan Firewall-nya dalam keadaan aktif seperti ini.
3. Jika sudah klik Ok maka kita akan kembali ke menu Firewall yang sebelumnya. Kemudian lanjut ke menu Advanced Setting dan tunggu beberapa detik hingga halaman baru muncul, lalu klik Outboad rules.
4. Kemudian klik New Rule…
5. Klik Next sekali sampai di halaman This program Path: klik Browse dan cari program hasil instalan CorelDRAW.exe secara umum terlatak di Folder C\ProgramFiles (x86)\Corel\CorelDRAW Graphics Suite X7\Programs\CorelDRW.exe.
Jika telah ditemukan program CorelDRAW, klik Open.
6. Setelah itu klik Next dan pilih Block the connection klik Next lagi, di halaman berikutnya biarkan Domain, Private, Public semuanya tercentang (cek lish) klik Next.
7. Di tahap akhir yakni pada menu Name isi sesuai nama program CorelDRAW biar mudah ditemukan, lalu isi keterangan tambahan pada kotak Description atau kosongkan juga tidak masalah.
8. Klik Finish dan hasilnya seperti gambar berikut,
Kita bisa Disable Rule yang sudah dibuat kapan pun, klik Delete untuk hapus Rule dan edit Rule dengan klik Properties.
Sekarang CorelDRAW sudah bisa digunakan secara online
Baca juga : Cara Menghitung Jumlah Kata di Microsoft Word
Begitulah caranya supaya program CorelDRAW tetap aman digunakan tidak terdeteksi trial meski laptop dan komputer kita terhubung dengan internet, semoga bermanfaat.