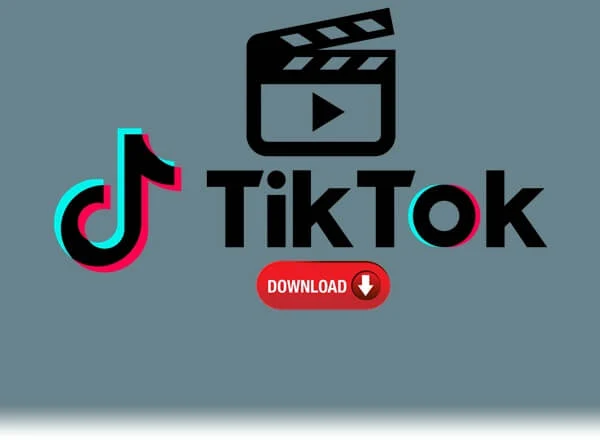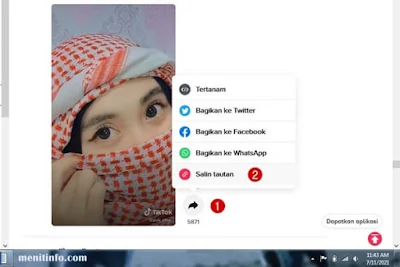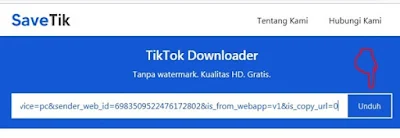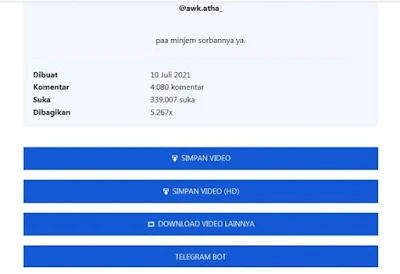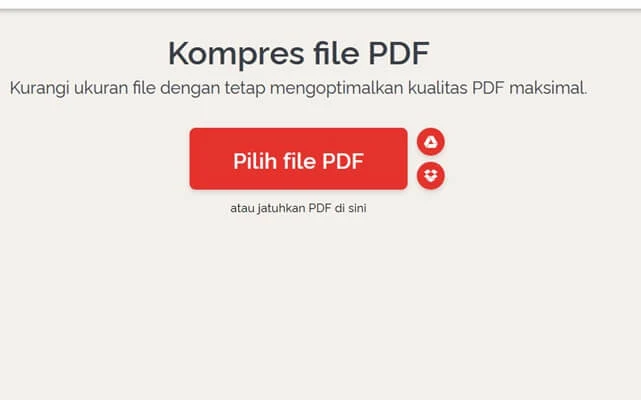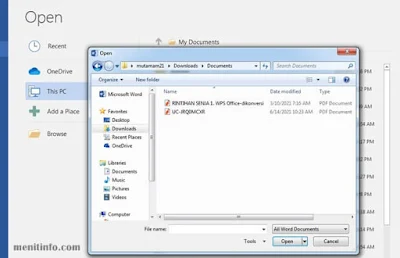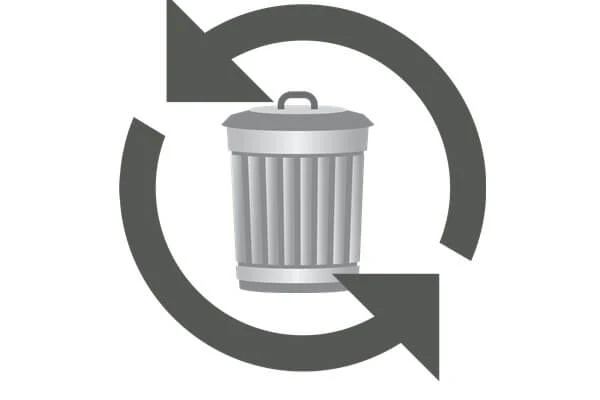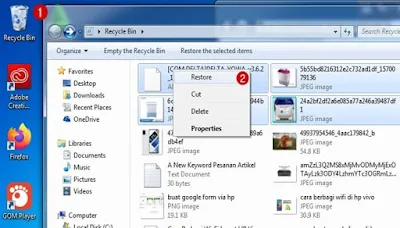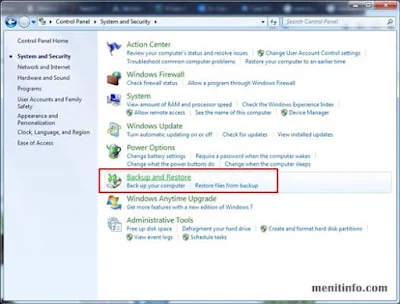Beberapa orang masih bingung ketika mau edit sebuah file berbentuk PDF, sebab untuk bisa dimodifikasi dengan gampang perlu kita konversi menjadi file Word terlebih dahulu. Dan masalahnya lagi kamu juga belum tahu cara mengubah PDF ke Word, untung saja kamu sudah berada di tempat yang tepat untuk menemukan solusinya.
Sedikit informasi tambahan bahawa PDF merupakan kependekan dari (Portable Document Format) yang sering digunakan baik di kantor atau media percetakan agar dokumen lebih aman serta tampilannya rapi ketika dibuka. Akan tetapi di sisi lain memiliki kekurangan tidak bisa langsung diedit, walaupun bisa di copy isi dari pada data pdf kemudian dipindah ke Word itu akan membuatnya tambah berantakan.
Maka dari itu sebaiknya kita melakukan konversi PDF ke Word supaya memudahkan pekerjaan kita untuk memperbaiki kesalahan kata atau isi dari pada file PDF. Disini kami telah menyajikan dalam beberapa cara yang bisa kamu pilih, trik mana yang paling mudah untuk kamu aplikasikan, simak berikut ini.
Cara 1 : Konversi PDF ke Word Online
Cara yang pertama ini kami kira direkomendasikan buat Anda yang sering online di kantor dan dalam kerjaan lain, serta tidak mau ribet karena selalu menggunakan jaringan WiFi jadi akan memudahkan dalam melakukan konversi. Cara convert PDF ke Word melalui online bisa jadi solusi utama untuk Anda yang memang sedang membutuhkan hal tersebut.
- Langkah awal kamu perlu mengunjungi alamat web: https://www.ilovepdf.com/id/pdf-ke-word
Situs tersebut akan membantu Anda dalam mengkonversi file PDF ke Word dengan cepat.
- Setelah masuk ke halaman beranda-nya, kamu bisa langsung klik Pilih file PDF, kemudian pilih file PDF dari perangkat komputer Anda.
- Jika sudah klik tombol konversi, maka proses akan dimulai kita perlu menunggu sebentar
- Ketika sudah selesai akan muncul tombol Unduh, kamu bisa klik untuk menyimpan hasilnya.
Cara 2 : Konversi PDF to Word (Offline)
Jika cara pertama itu membutuhkan jaringan internet, untuk cara berikutnya ini bisa kita lakukan untuk merubah PDF ke Word secara offline. Ini akan tetap berjalan walau kamu sedang kehilangan koneksi data tetap bisa menyelasaikan tugas dalam meng-konvert PDF. Penasaran? Simak langkahnya berikut ini:
- Caranya kamu temukan file PDF yang hendak kamu konversi
- Setelah ditemukan dalam folder, kamu klik kanan, setelah muncul menu pilih Open with > lalu klik Word
- Jika muncul pesan notifikasi klik Oke atau kalau tidak menginginkan pesan itu tampil lagi perlu klik kotak samping kata Dont't show this message again.
- Selanjutnya data dari file PDF akan segera terbuka dalam lembar Word yang bisa kamu simpan.
Perlu kalian ingat: pastikan saat ini menggunakan Microsoft Word tahun / versi 2013 ke atas, jika menggunakan dibawahnya seperti MS 2007 atau MS 2010 kemungkinan convert tidak bekerja.
Cara 3 : Konversi PDF ke Word melalui Google Docs
Kamu yang sering mengamankan data PDF dan lainnya di Google Docs, mungkin saat ini belum tahu kalau kita juga bisa menggunakan layanan tersebut untuk konversi PDF menjadi Word. Jadi kamu tidak perlu berpindah dari situs satu ke web lainnya, walau sedikit lebih banyak prosesnya dan juga harus dilakukan online.
- Pertama kamu buka Google Docs, https://docs.google.com
- Setalah masuk ke akun, kamu harus upload file PDF kalau sebelumnya belum diunggah
- Kemudian kalau sudah selesai upload kamu bisa membuka file PDF dari Google Docs
- Terakhir untuk proses merubah file PDF ke Word, pilih menu File kemudian pilih Download As… > lalu pilih Microsoft Word (.docx)
Penutup
Terima kasih telah mengikuti langkah demi langkah tutorial konversi PDF ke Word, semoga ini bermanfaat bagi kita semua. Kesimpulannya dari ketiga cara di atas, cara pertama adalah yang paling mudah, tapi perlu online. Cara kedua bisa offline dan cukup simpel walau terbatas, kemudian cara terakhir atau ke-tiga lebih banyak langkahnya.