Halo teman-teman Wi-Fi enthusiast! Kali ini kita bakal bahas tentang trik ampuh buat meningkatkan keamanan jaringan Wi-Fi kita. Siapa di sini yang pake router TP Link TL-WR840N? Nah, artikel kali ini khusus buat kamu yang punya router canggih ini! Akan kita ajak ngobrol tentang cara menyembunyikan SSID pada TP Link TL WR840N. Gimana, penasaran? Yuk, simak terus!
Dalam dunia maya yang semakin kompleks ini, keamanan jaringan Wi-Fi jadi hal yang makin penting, bro. Salah satu trik yang bisa kita lakukan adalah dengan menyembunyikan SSID pada router kita. Oke, mungkin ada yang bertanya, "Bro, SSID tuh apa sih?" Jangan khawatir, aku bakal jelasin secara singkat. SSID itu semacam nama jaringan Wi-Fi yang muncul di daftar Wi-Fi available ketika kita mau konek. Nah, kita bakal bahas cara nyembunyiin nama jaringan ini di TP Link TL WR840N. Langsung aja, yuk kita mulai!
1. Pertama-tama, tentu saja kita harus masuk ke halaman pengaturan router TP Link TL WR840N.
2. Caranya, kamu tinggal buka browser kesayangan kamu dan ketikkan alamat IP router, biasanya 192.168.0.1 atau via alamat tplinkwifi.net. Nanti bakal diminta masukin username dan password, biasanya admin - admin gitu deh. Kalo lupa, coba cari di bawah router kamu atau tanya si pemilih mesin wifi.
Baca juga : Cara Ganti User Name dan Password Tp Link TL-WR840N
3. Setelah berhasil masuk ke halaman pengaturan, biasanya ada menu yang nyebut "Wireless" atau "Wi-Fi" lalu pilih lagi Basic Settings. Nah, itu dia tempatnya!
4. Cari menu yang ada tulisan "SSID" atau "Wireless Network Name", nah di situ ada nama jaringan Wi-Fi kamu yang sekarang. Kalau udah ketemu, sekarang waktunya buat jadi detektif asli! Cari kotak centang yang bertuliskan "Enable SSID Broadcast" atau "Sembunyikan Nama Jaringan". Nah, cek deh kotaknya!
5. Setelah hilangkan tanda centang, jangan lupa untuk klik tombol "Save" atau "Apply" ya. Kalo nggak, semua kerja keras kita tadi jadi sia-sia, hiks! Sekarang SSID kamu bakal jadi ninja, tersembunyi dari mata orang banyak.
Hanya yang tahu nama jaringan kamu bisa konek, gitu loh. Jadi, agak lebih sulit buat orang iseng buat nyusupin diri ke jaringan kita.
Cara Hubungkan Jaringan WiFi Tersembunyi
Nah setelah nama wifi berhasil disembunyikan pastikan juga kita dapat menghubungkan kembali ke jaringan internet, kalau malah tidak bisa terhubung lagi kan lucu ya.
Langsung saja buka pengaturan WiFi di ponsel kalian, lalu pilih “Tambahkan jaringan” setelah itu masukkan nama jaringan atau nama wifi, pilih jenis keamanan, masukkan sandi wifi, dan terakhir klik Simpan.
Pastikan ketika memasukkan nama WiFi untuk perhatikan besar kecilnya huruf dan juga angka maupun adanya spasi supaya tidak gagal dalam menambahkan jaringan.
Penutup
Nah, gimana, gampang banget kan cara menyembunyikan SSID pada TP Link TL WR840N? Dengan langkah sederhana ini, kamu bisa meningkatkan keamanan jaringan Wi-Fi kamu. Jadi, nggak perlu khawatir lagi deh sama tetangga-tetangga iseng yang suka nyomot Wi-Fi tanpa ijin. Jangan lupa juga buat nambahin keamanan ekstra lainnya, seperti ganti password secara berkala atau aktifin enkripsi WPA2/WPA3.
Sekian artikel singkat ini, semoga bermanfaat buat kamu semua! Kalau ada pertanyaan atau mau sharing pengalaman soal Wi-Fi, tulis aja di komentar di bawah ya. Keep surfing safe and happy! Sampai jumpa di artikel selanjutnya, bye-bye!










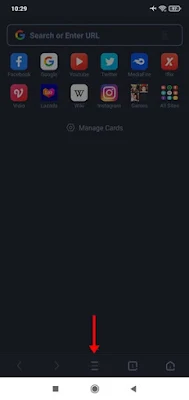
.jpg)
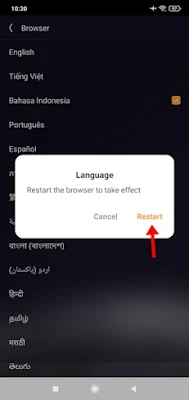
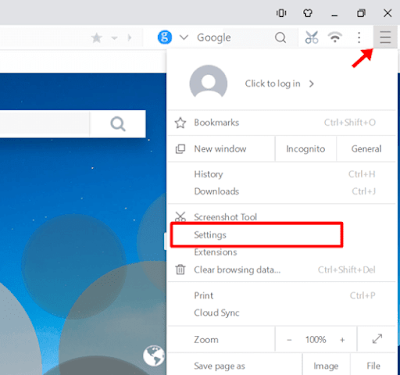
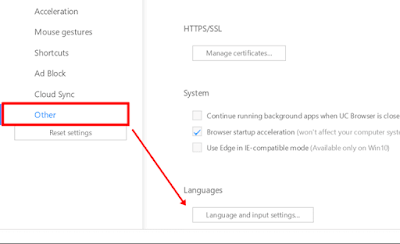
.png)

.png)









.png)
.png)