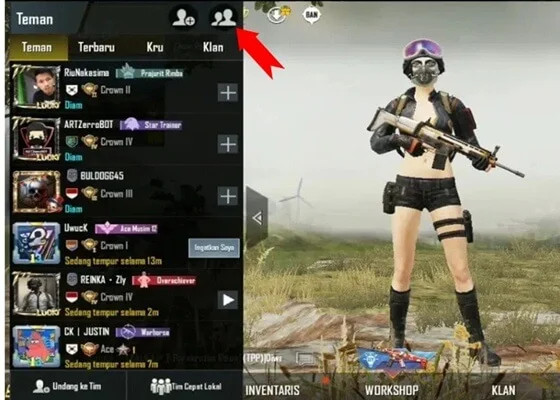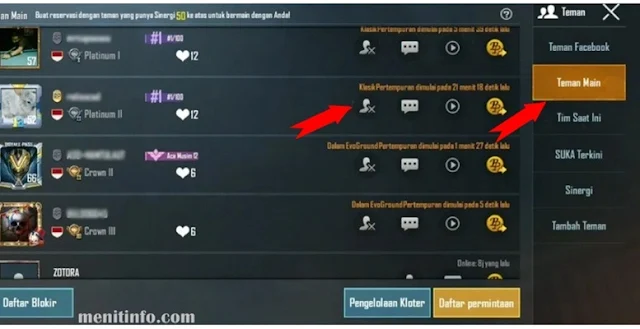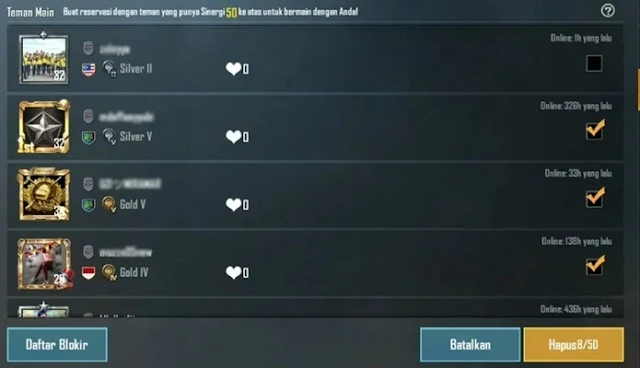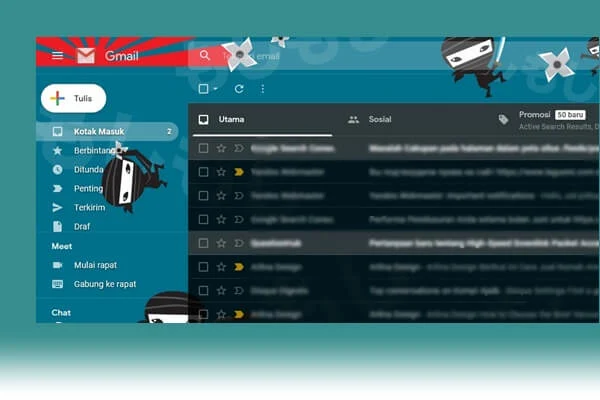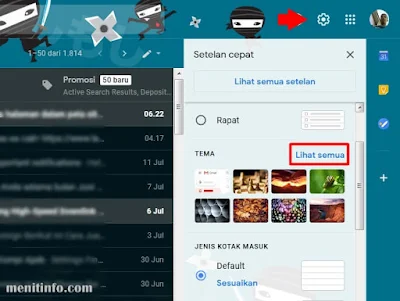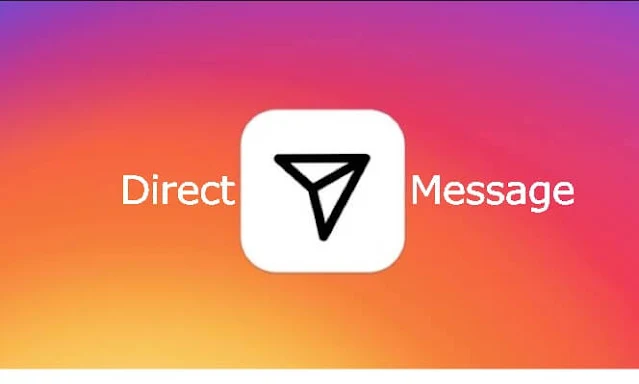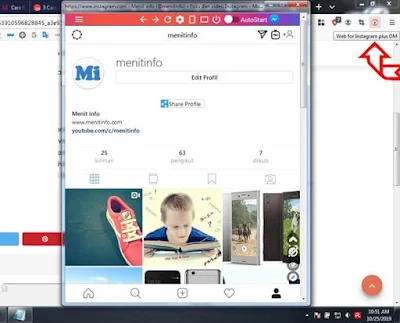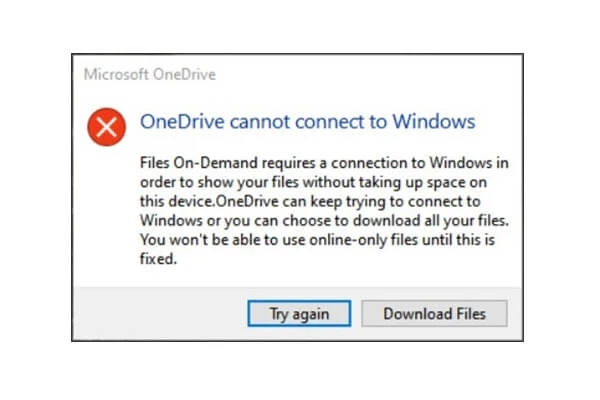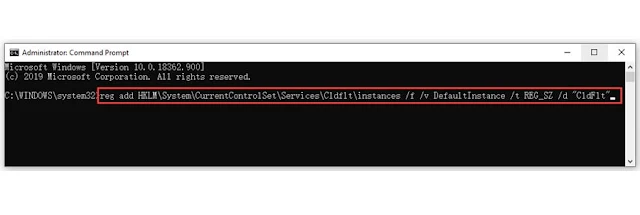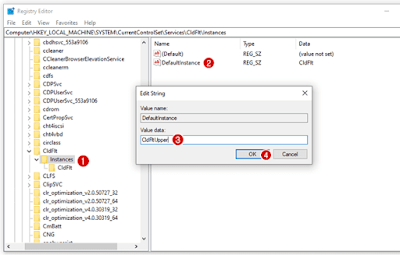Tidak hanya di media sosial seperti halnya Instagram, Twitter, dan juga Facebook. Hapus pertemanan juga bisa kita lakukan di game PUBG mobile yang merupakan permainan populer saat ini dikalangan anak muda, dewasa hingga orang tua.
Sebetulnya ada banyak alasan kenapa kita perlu menghapus pertemanan di PUBG, pastinya kalian punya sebab tersendiri. Secara umum mungkin saja teman kamu sudah jarang online sehingga jarang diajak mabar maka bisa kita hapus untuk mengurangi daftar list teman dengan yang baru.
Kadang juga ada yang memiliki alasan karena teman dalam satu game sering resek sehingga kamu tidak nyaman dengan dia, seperti sering merugikan, kadang blunder dalam pertempuran PUBG yang mengakibatkan gagal chicken dinner.
Baca juga : Arti Kata Ngeframe dan Ngeprone di PUBG Mobile
Untuk cara hapus pertemanan di PUBG Mobile terbaru sangatlah mudah, tentunya bisa kita lakukan lebih cepat. Simak dan ikuti langkah-langkahnya berikut ini.
1. Buka dan masuk game PUBG mobile
2. Setelah itu kamu tab ikon pertemanan
3. Lalu kamu pilih menu Teman Main, kemudian dari situ akan muncul daftar teman kamu. Untuk menghapus pertemanan player PUBG tinggal tab tombol profil yang ada tanda silang.
Sementara itu, jika kamu hendak Blokir atau hapus pertemanan dalam jumlah banyak sekaligus, pertama kamu klik menu Pengelolaan Kloter, berikutnya beri ceklis beberapa daftar teman untuk di hapus sekaligus.
Catatan : Cara ini berlaku untuk hapus pertemanan di Game saja, jika ada satu atau beberapa teman di PUBG yang juga terhubung pertemanan di Facebook maka kamu juga perlu unfriend dia dari Facebook supaya tidak muncul lagi dalam daftar list.
Begitulah cara menghapus pertemanan di game PUBG Mobile yang bisa sobat praktekan dengan mudah, jika memang ingin menghapus pertemanan di game PUBG. Kami harap dengan menghapus pertemanan di game nantinya sobat tidak lagi berjumpa atau main bareng dengan player tersebut.
Sekian, semoga bermanfaat.
Sebetulnya ada banyak alasan kenapa kita perlu menghapus pertemanan di PUBG, pastinya kalian punya sebab tersendiri. Secara umum mungkin saja teman kamu sudah jarang online sehingga jarang diajak mabar maka bisa kita hapus untuk mengurangi daftar list teman dengan yang baru.
Kadang juga ada yang memiliki alasan karena teman dalam satu game sering resek sehingga kamu tidak nyaman dengan dia, seperti sering merugikan, kadang blunder dalam pertempuran PUBG yang mengakibatkan gagal chicken dinner.
Baca juga : Arti Kata Ngeframe dan Ngeprone di PUBG Mobile
Cara Hapus Pertemanan PUBG
Untuk cara hapus pertemanan di PUBG Mobile terbaru sangatlah mudah, tentunya bisa kita lakukan lebih cepat. Simak dan ikuti langkah-langkahnya berikut ini.
1. Buka dan masuk game PUBG mobile
2. Setelah itu kamu tab ikon pertemanan
3. Lalu kamu pilih menu Teman Main, kemudian dari situ akan muncul daftar teman kamu. Untuk menghapus pertemanan player PUBG tinggal tab tombol profil yang ada tanda silang.
Sementara itu, jika kamu hendak Blokir atau hapus pertemanan dalam jumlah banyak sekaligus, pertama kamu klik menu Pengelolaan Kloter, berikutnya beri ceklis beberapa daftar teman untuk di hapus sekaligus.
Catatan : Cara ini berlaku untuk hapus pertemanan di Game saja, jika ada satu atau beberapa teman di PUBG yang juga terhubung pertemanan di Facebook maka kamu juga perlu unfriend dia dari Facebook supaya tidak muncul lagi dalam daftar list.
Begitulah cara menghapus pertemanan di game PUBG Mobile yang bisa sobat praktekan dengan mudah, jika memang ingin menghapus pertemanan di game PUBG. Kami harap dengan menghapus pertemanan di game nantinya sobat tidak lagi berjumpa atau main bareng dengan player tersebut.
Sekian, semoga bermanfaat.