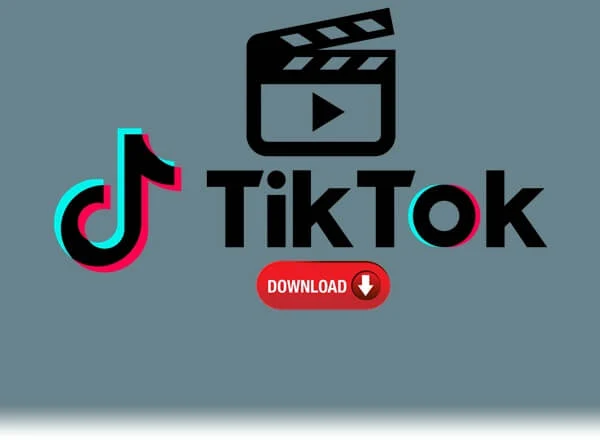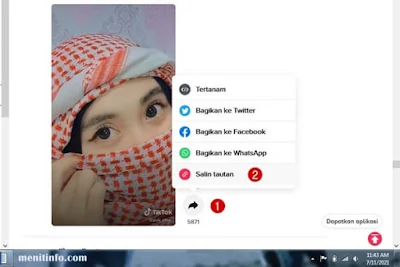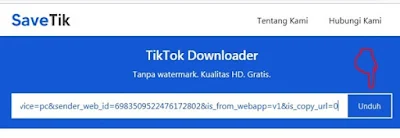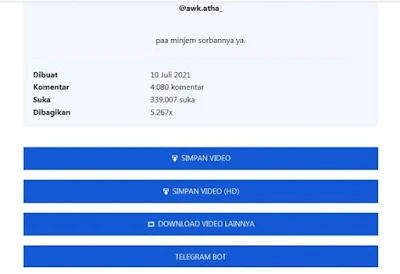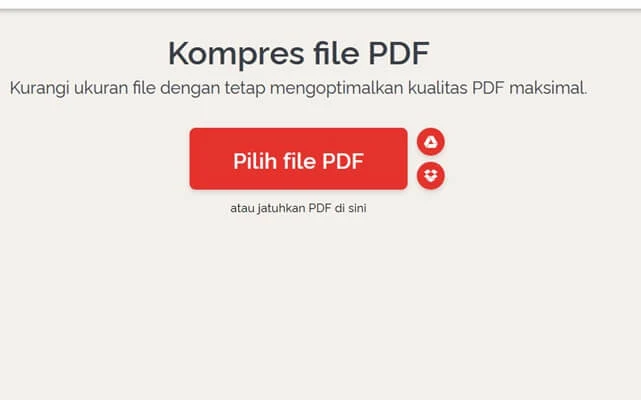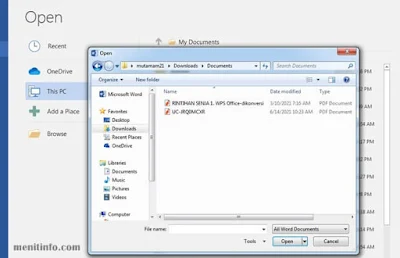Komputer dan laptop saat ini sudah jadi bagian dari fasilitas yang digunakan untuk mendukung berbagai aktivitas harian. Kedua perangkat ini sudah umum digunakan sebagai perlengkapan kerja ataupun dalam pendidikan. Lalu, apa sebenarnya perbedaan antara komputer desktop dan laptop itu?
Kita kutip dari laman Brainly, bahwa kedua perlengkapan ini memiliki beberapa kesamaan, antara lain:
- Laptop dan komputer sama-sama membutuhkan tenaga listrik.
- Laptop dan komputer sama-sama memiliki perangkat keras yang berada didalamnya.
- Laptop dan komputer sama-sama memiliki kemampuan untuk menjalankan perangkat lunak.
- Laptop dan komputer sama-sama membutuhkan brainware untuk melakukan operasi
- Laptop dan komputer sama-sama mampu untuk mengakses internet
Brainware adalah orang yang menggunakan, memakai ataupun mengoprasikan perangkat komputer. Contoh dari brainware yaitu programmer, netter, serta orang yang sedang menggunakan perangkat komputer (Wikipedia).
Namun, ada beberapa perbedaan dari keduanya. Agar lebih jelas, simak perbedaannya seperti berikut ini.
Sekilas Tentang Komputer
Komputer adalah jenis perlengkapan elektronik yang digunakan untuk memanipulasi data dan informasi. Komputer dirancang dari jutaan komponen, dan dari rangkaian komponen ini bekerja bersama-sama untuk melakukan pekerjaan.
Kerja ini dilakukan secara otomatis mengikuti instruksi dari penggunanya. Dengan cara ini, komputer mampu menghasilkan output berisi informasi yang Anda butuhkan. Komputer ini dirangkai sebagai sebuah perangkat kerja yang menetap di satu ruangan, lengkap dengan monitor dan hardware yang terpisah.
Sekilas Tentang Laptop
Laptop sebenarnya merupakan bentuk kecil dari komputer. Bentuknya itulah yang menjadi pembeda yang paling nyata antara laptop dan komputer. Laptop dirancang dalam satu paket yang terdiri dari layar, keyboard dan trackpad yang berfungsi sebagai mouse.
Laptop ini dilengkapi dengan baterai sehingga bisa dibawa kemana-mana. Laptop modern berisi satu paket dengan adaptor dan wireless yang lebih praktis dalam penggunaan. Dari segi model dan tipe juga memiliki lebih banyak pilihan. Desainnya juga berbeda-beda mengikuti selera penggunanya.
Apa Perbedaan Komputer dan Laptop?
Meski memiliki kesamaan fungsi, komputer dan laptop ini juga memiliki berbagai perbedaan. Berikut beberapa hal yang menjadi pembeda antara komputer dan laptop.
1. Penggunaan
Secara penggunaan komputer hanya bisa ditempatkan di satu ruangan. Dalam pemasangannya komputer ini membutuhkan terminal untuk tetap terhubung dengan perangkat pendukung lain seperti mouse dan keyboard dan lainnya.
Baca juga : Cara Mengatasi Fungsi Tombol Keyboard yang Rusak
Laptop ini dirancang agar lebih praktis digunakan. Keseluruhan komponen laptop menyatu dengan perangkat keras, dan dengan bentuknya yang ringkas laptop bisa dibawa kemana-mana. Pengguna bisa lebih memilih model dan desain dari laptop yang bisa disesuaikan dengan trend.
2. Daya
Perbedaan PC dan laptop yang lainnya ada pada daya atau power. Untuk bisa menyalakan komputer perlu dicolokan dengan arus listrik langsung. Komputer ini harus tersambung dengan rangkaian kabel untuk menghubungkan antara hardisk, monitor dan arus listrik.
Laptop memiliki baterai yang memungkinkan untuk digunakan dimanapun tanpa harus Anda hubungkan ke arus listrik. Meski laptop juga perlu pengisian daya lewat charger, namun tidak terpaku di satu ruangan dengan rangkaian kabel penghubung lainnya.
3. Ukuran Layar
Ukuran layar pada komputer lebih memungkinkan untuk diganti sesuai kebutuhan. Bisa juga memilih penggunaan dengan layar yang lebih besar. Lantaran letak komputer akan tetap di satu ruangan, menggunakan layar yang lebih besar tidak akan menjadi beban.
Ukuran layar laptop juga bervariasi, tetapi semakin besar layarnya akan semakin berat. Dengan demikian akan lebih berat jika dibawa bepergian. Meski ada ukuran layar beragam, tetap saja terbatas dengan mempertimbangkan desain yang proporsional.
4. Penyimpanan Data
Komputer atau PC lebih mudah dimodifikasi, terutama untuk bagian ruang penyimpanan. Jika membutuhkan memori yang lebih besar, pada komputer bisa ditambahkan kapasitas penyimpanan untuk meningkatkan kinerja hardisk.
Berbeda dengan laptop yang tidak memungkinkan melakukan modifikasi atau mengubah kapasitas hardisk untuk menyesuaikan kebutuhan. Kalaupun bisa diubah, kapasitasnya juga terbatas.
Dengan mengetahui perbedaan komputer dan laptop akan lebih memudahkan bagi Anda untuk memilih mana yang terbaik untuk mendukung pekerjaan.
Namun pada dasarnya, kedua perangkat ini memiliki kelebihan dan kekurangan masing-masing sebagai perangkat pilihan untuk mendukung pekerjaan.