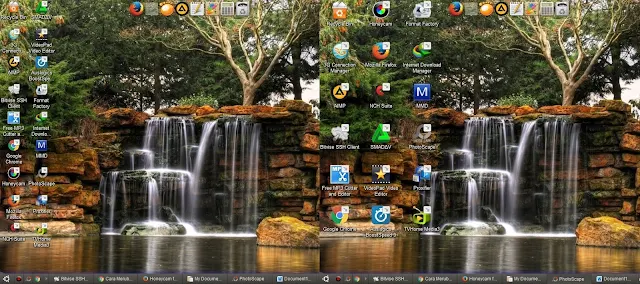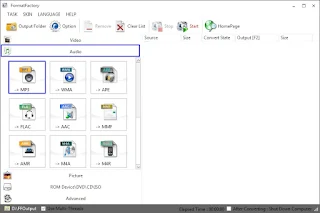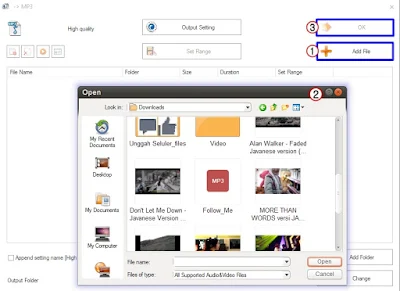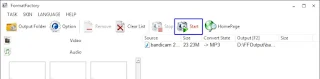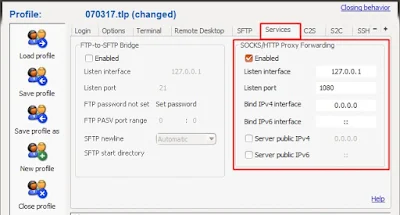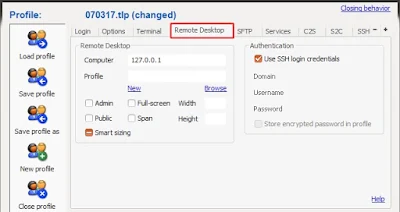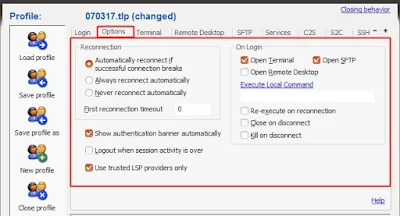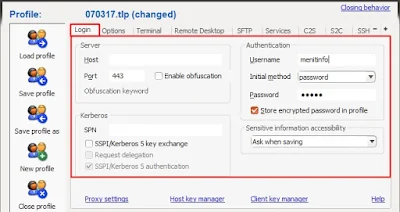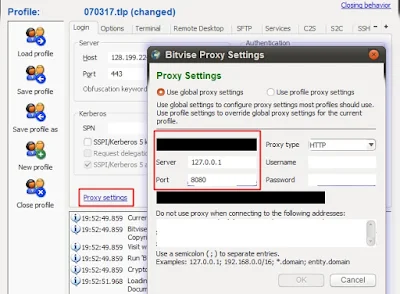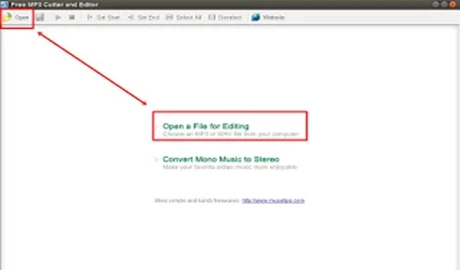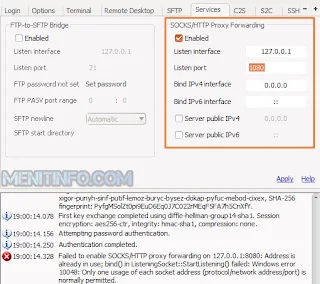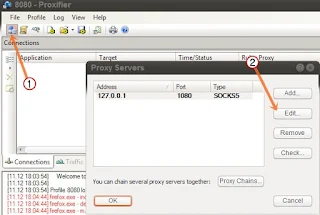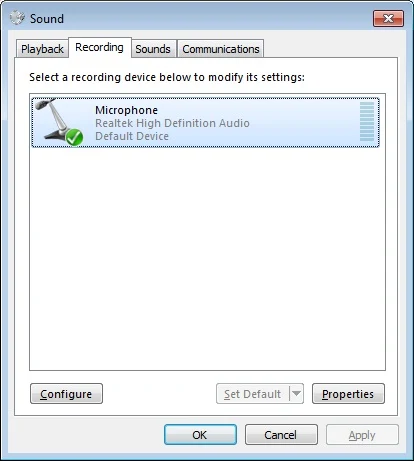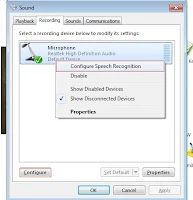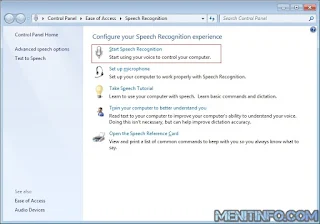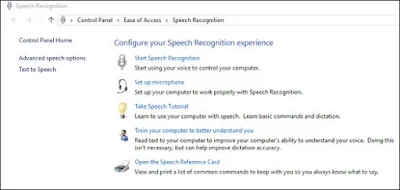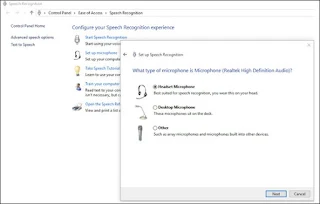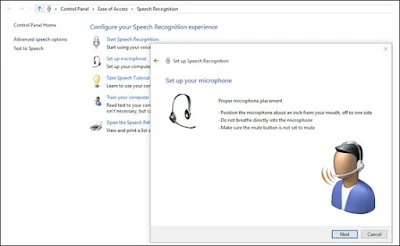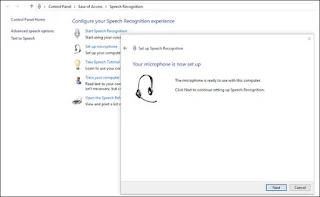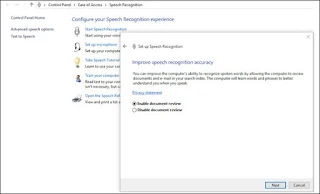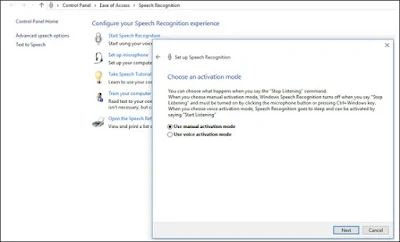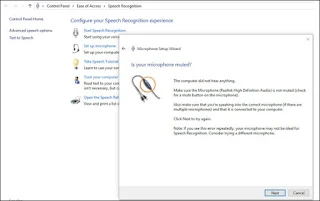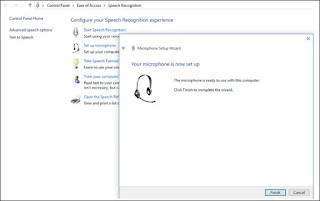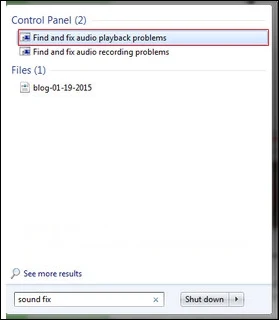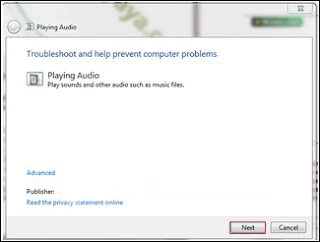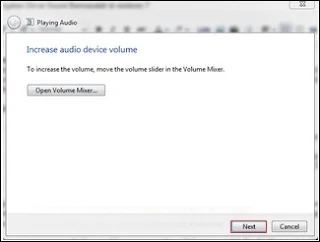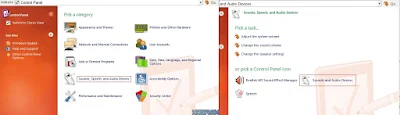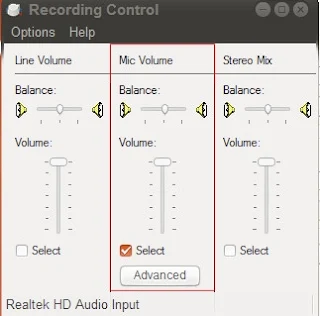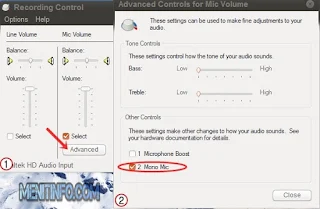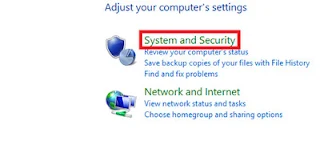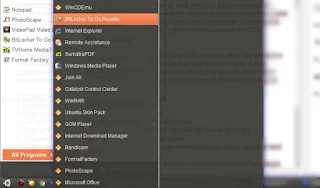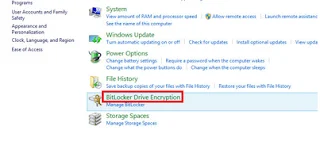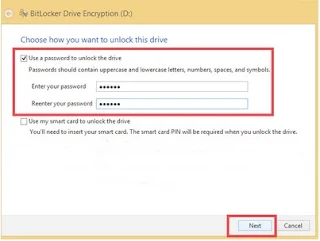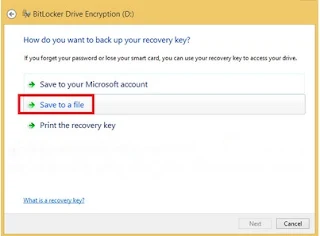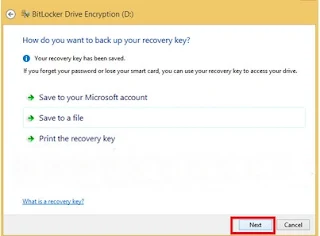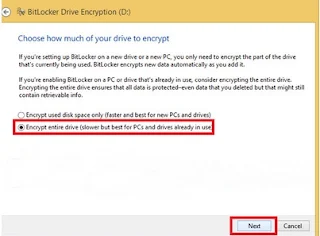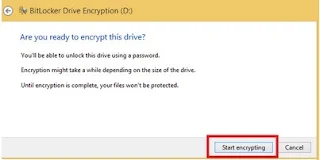Meski kita ketahui kalau Os Windows XP merupakan keluaran sejak tahun 2001 dan telah dinyatakan berhenti memproduksi pada tahun 2008. Sebagai gantinya atau generasi penerusnya adalah Vista, Windows 7, Windows 8 dan 10. Meski demikian saya akan coba berbagi cara merubah (memperkecil/memperbesar) ukuran icon desktop khususnya buat kalian yang masih memakai Windows XP.
Sedikit berbeda dengan Windows Vista yang hanya dengan menekan Ctrl dan scroll mouse pada icon yang ingin diperbesar atau perkecil, sedangkan untuk XP harus melalui beberapa tahapan untuk menyelesaikannya. Memang dikondisi tertentu misalkan ukuran icon kelihatan terlihat terlalu kecil atau malah sebaliknya, dengan mengetahui cara merubahnya kita bisa tentukan sendiri sesuai keinginan.
Dengan begitu kami kali ini akan memberikan tips mengenai cara ubah ukuran icon desktop pada windows XP dengan mudah, bagi yang belum mengetahuinya mungkin tips berikut ini akan dibutuhkan.
Cara Ubah Ukuran Icon Desktop Windows XP
1. Yang pertama anda kembali dulu ke tampilan desktop komputer anda kemudian klik kanan pada layar, selanjutnya arahkan cursor dan klik pada Properties.
2. Yang kedua jendela Display Properties akan terbuka silahkan anda klik tab Appearance > lalu klik Advanced.
3. Berikutnya berarti anda sudah membuka jendela Advanced Appearance, perhatikan pilihan di Item masih Desktop, untuk merubah icon maka anda harus klik tanda dan pilih Icon.
Catatan : untuk mengubah jarak antara icon satu dengan lainnya anda pilihdi Item (Icon Spacing).
4. Terakhir tentukan ukuran ikon pada kolom Size sesuai keinginan anda, perlu diketahui bahwa ukuran maksimal icon desktop adalah 72 dan minimal 16. Setelah menentukan ukurannya jangan lupa klik Ok lalu Apply.
5. Tunggu beberapa detik sampai proses perubahannya selesai dan lihat hasilnya.
Seperti itulah cara merubah icon desktop di windows xp, semoga cara tersebut bisa dimengerti oleh anda semua.
Sedikit berbeda dengan Windows Vista yang hanya dengan menekan Ctrl dan scroll mouse pada icon yang ingin diperbesar atau perkecil, sedangkan untuk XP harus melalui beberapa tahapan untuk menyelesaikannya. Memang dikondisi tertentu misalkan ukuran icon kelihatan terlihat terlalu kecil atau malah sebaliknya, dengan mengetahui cara merubahnya kita bisa tentukan sendiri sesuai keinginan.
Dengan begitu kami kali ini akan memberikan tips mengenai cara ubah ukuran icon desktop pada windows XP dengan mudah, bagi yang belum mengetahuinya mungkin tips berikut ini akan dibutuhkan.
Cara Ubah Ukuran Icon Desktop Windows XP
1. Yang pertama anda kembali dulu ke tampilan desktop komputer anda kemudian klik kanan pada layar, selanjutnya arahkan cursor dan klik pada Properties.
2. Yang kedua jendela Display Properties akan terbuka silahkan anda klik tab Appearance > lalu klik Advanced.
3. Berikutnya berarti anda sudah membuka jendela Advanced Appearance, perhatikan pilihan di Item masih Desktop, untuk merubah icon maka anda harus klik tanda dan pilih Icon.
Catatan : untuk mengubah jarak antara icon satu dengan lainnya anda pilihdi Item (Icon Spacing).
4. Terakhir tentukan ukuran ikon pada kolom Size sesuai keinginan anda, perlu diketahui bahwa ukuran maksimal icon desktop adalah 72 dan minimal 16. Setelah menentukan ukurannya jangan lupa klik Ok lalu Apply.
5. Tunggu beberapa detik sampai proses perubahannya selesai dan lihat hasilnya.
Seperti itulah cara merubah icon desktop di windows xp, semoga cara tersebut bisa dimengerti oleh anda semua.