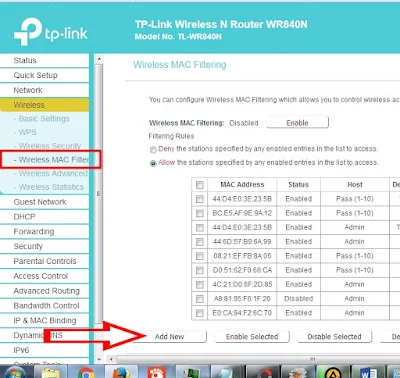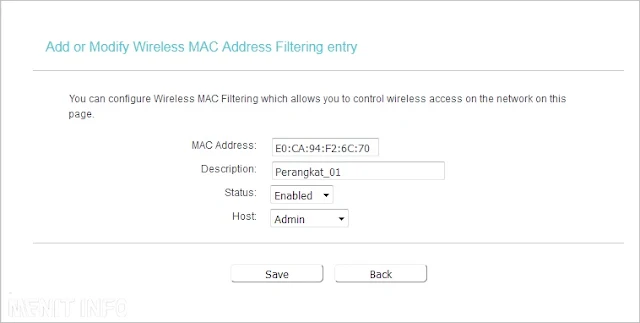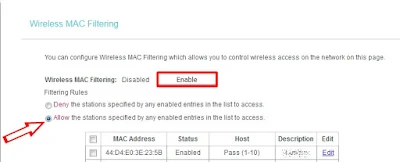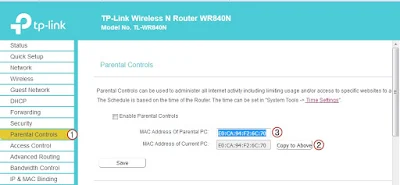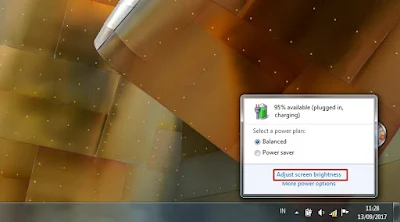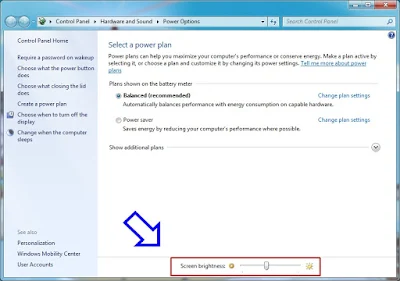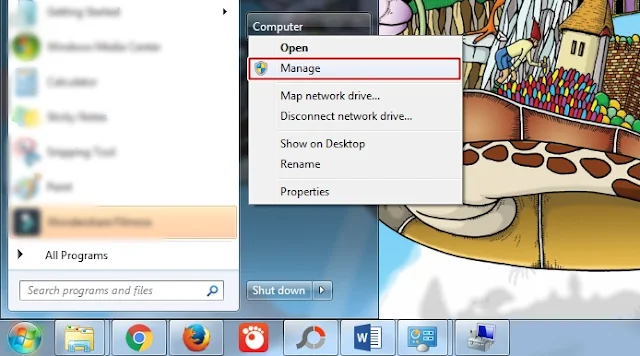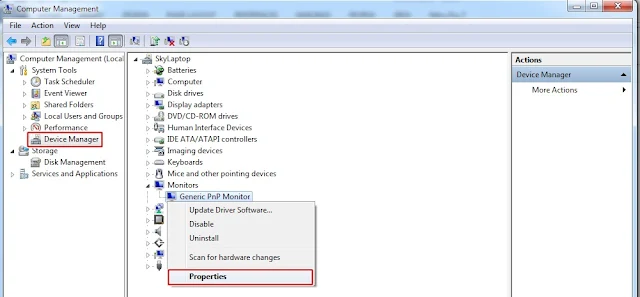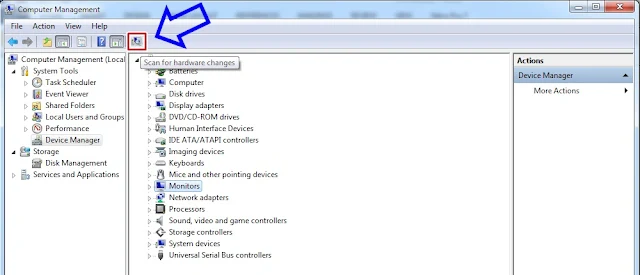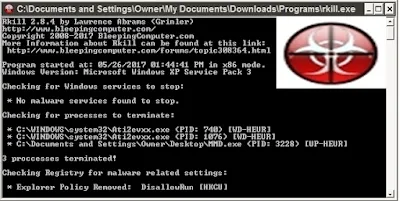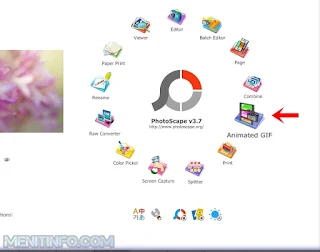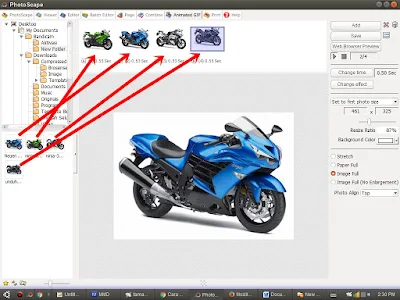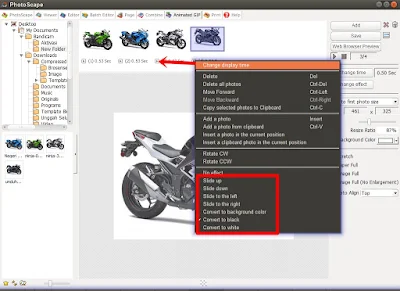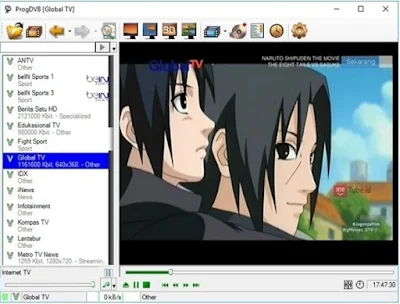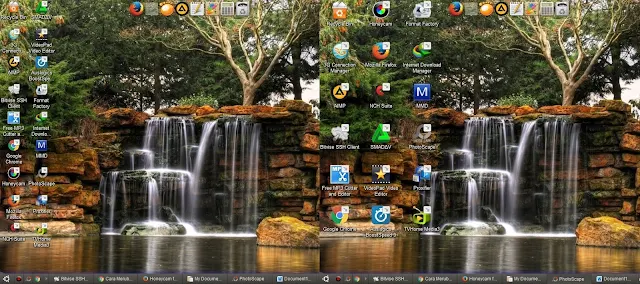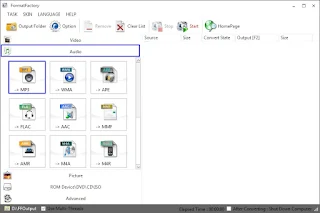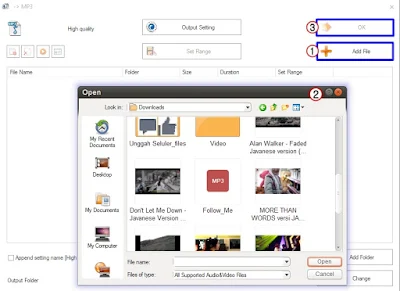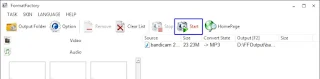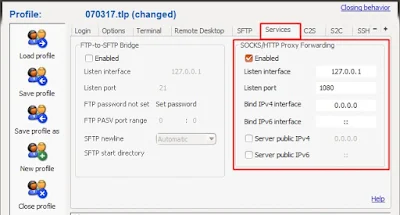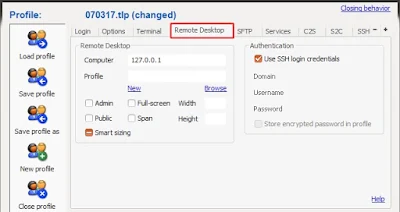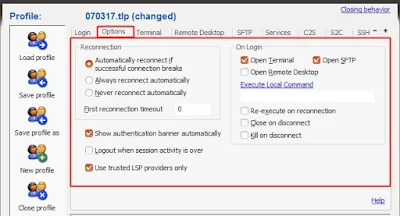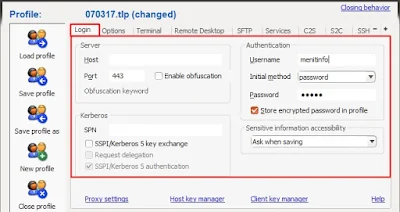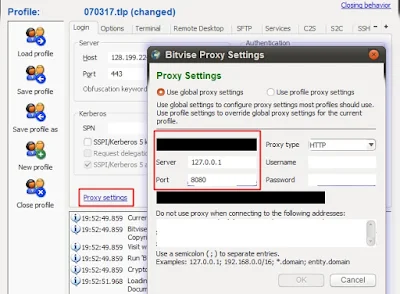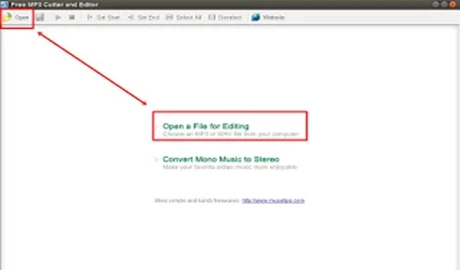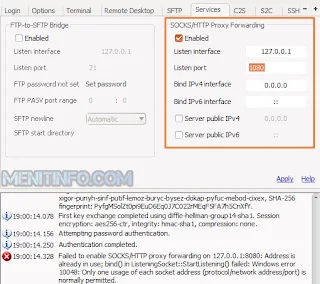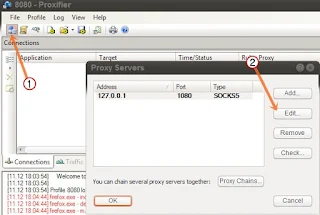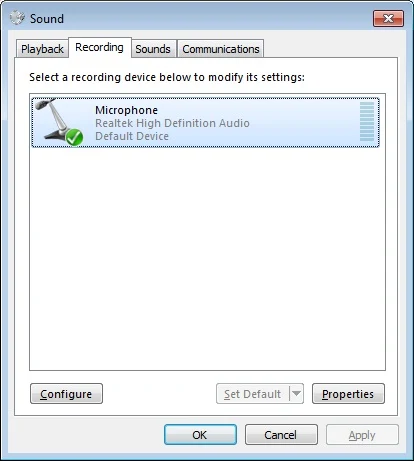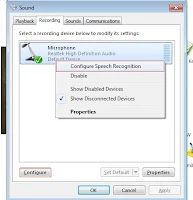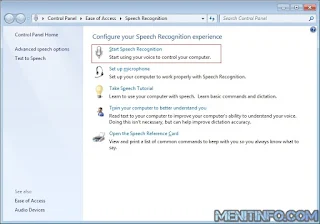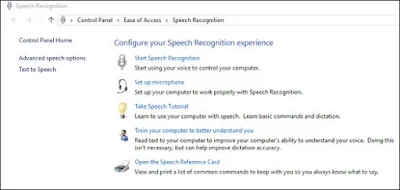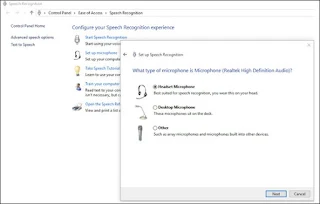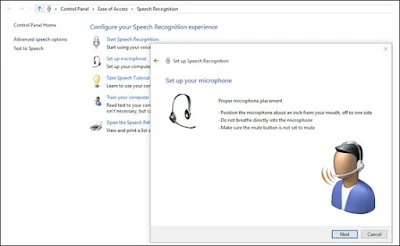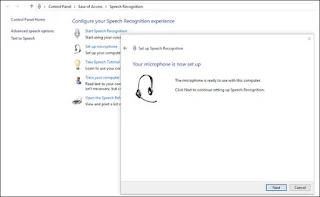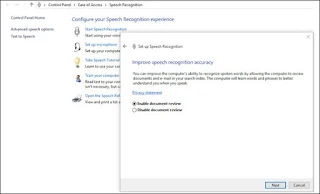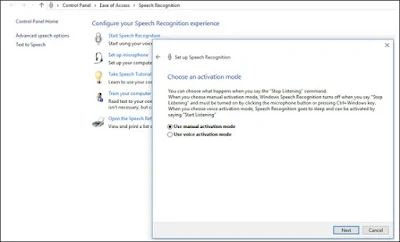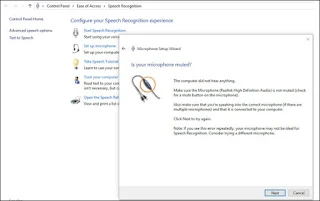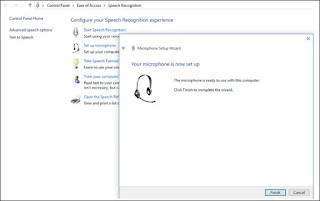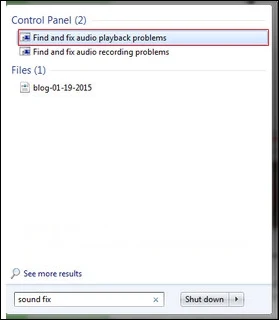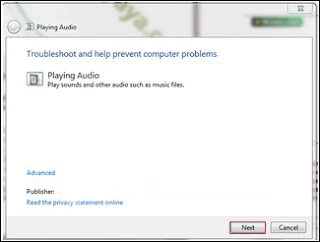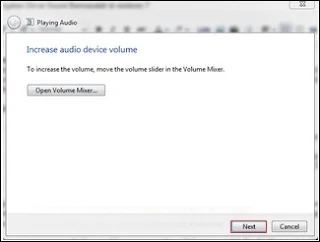Supaya internet yang kita pasang bisa terhubung ke smarphone maupun laptop dengan jaringan WiFi maka kita perlu menambah sebuah Tp-Link. Yang saya gunakan salah satunya adalah dengan Tp-Link TL-WR840N yan bisa didapatkan melalui toko komputer dengan harga terjangkau.
Selain membatasi pengguna WiFi dengan hanya memberi password yang tidak mudah ditebak, kita juga bisa Blokir pnegguna lain walaupun WiFi kita tidak diberi password. Dengan begitu akses internet hanya bisa dinikmati oleh pengguna terdaftar yang bisa kita atur sesuai keinginan.
Saat ini sudah banyak yang memasang jaringan WiFi baik untuk umum maupun pribadi, disamping itu banyak juga cara untuk membobol WiFi orang lain, yang dilakukan oleh meraka yang ahli melakukannya dan ingin mendapatkan jaringan internet dengan gratis. Dengan memblokir pengguna lain yang mengakses WiFi kita, menjadi salah satu cara supaya jaringan WiFi tidak mudah di bobol.
Cara Blokir Pengguna WiFi Lain
1. Pertama pastinya kita harus login dulu melalui browser baik itu Chrome maupun Firefox dengan memasukkan alamat http://tplinkwifi.net atau http://192.168.0.1
2. Setalah login dan memasukkan username dan password Tp-Link kalian masing-masing, barikutnya kalian pilih menu Wireless > Wireless MAC Filtering > Add New
3. Selanjutnya kita harus mengkonfigurasi pengaturan dengan menambah perangkat berdasarkan MAC Address yang nantinya bisa mengakses WiFi kita.
Mac Address : masukkan kode Mac komputer kalian,
Deskripsi : beri nama sesuai keinginan (yang penting tidak dikosongkan)
Status : Enabel ,
Host : nama WiFi kalian.
Setelah semua data dilengkapi terakhir klik tombol Save.
4. Pilih Allow lalu klik tombol Enable supaya pencekalan atau pemblokiran aktif.
Dengan begitu yang dapat mengakses WiFi kalian hanya perangkat dengan MAC Address yang tadi anda masukkan. Jika ingin menambah perangkat lain seperti Smarphone supaya bisa menggunakan jaringan WiFi, kita perlu menambah MAC Address baru sesuai langkah ke 3 di atas. Jadi walaupun password WiFi kita telah diketahui oleh orang lain, tetap tidak bisa diakses.
Cara Mengetahui MAC Address Perangkat sendiri
Karena setiap smartphone untuk cek MAC Address caranya berbeda-beda maka untuk mengetahuinya kita bisa dengan login Tp-Link TL-WR840N kalian masing-masing melalui perangkat yang ingin diketahui MAC Address.
Setelah login pilih menu Parental Controls > Copy to Above dan itulah MAC Address perangkat kalian
Seperti yang telah dikatakan tadi, walaupun WiFi kita tidak diberi password pengguna lain tidak bisa mengakses alamat WiFi kita kecuali perangkat yang telah didaftarkan pada Wireless Mac Filtering.
Selain membatasi pengguna WiFi dengan hanya memberi password yang tidak mudah ditebak, kita juga bisa Blokir pnegguna lain walaupun WiFi kita tidak diberi password. Dengan begitu akses internet hanya bisa dinikmati oleh pengguna terdaftar yang bisa kita atur sesuai keinginan.
Saat ini sudah banyak yang memasang jaringan WiFi baik untuk umum maupun pribadi, disamping itu banyak juga cara untuk membobol WiFi orang lain, yang dilakukan oleh meraka yang ahli melakukannya dan ingin mendapatkan jaringan internet dengan gratis. Dengan memblokir pengguna lain yang mengakses WiFi kita, menjadi salah satu cara supaya jaringan WiFi tidak mudah di bobol.
Cara Blokir Pengguna WiFi Lain
1. Pertama pastinya kita harus login dulu melalui browser baik itu Chrome maupun Firefox dengan memasukkan alamat http://tplinkwifi.net atau http://192.168.0.1
2. Setalah login dan memasukkan username dan password Tp-Link kalian masing-masing, barikutnya kalian pilih menu Wireless > Wireless MAC Filtering > Add New
Mac Address : masukkan kode Mac komputer kalian,
Deskripsi : beri nama sesuai keinginan (yang penting tidak dikosongkan)
Status : Enabel ,
Host : nama WiFi kalian.
Setelah semua data dilengkapi terakhir klik tombol Save.
4. Pilih Allow lalu klik tombol Enable supaya pencekalan atau pemblokiran aktif.
Dengan begitu yang dapat mengakses WiFi kalian hanya perangkat dengan MAC Address yang tadi anda masukkan. Jika ingin menambah perangkat lain seperti Smarphone supaya bisa menggunakan jaringan WiFi, kita perlu menambah MAC Address baru sesuai langkah ke 3 di atas. Jadi walaupun password WiFi kita telah diketahui oleh orang lain, tetap tidak bisa diakses.
Cara Mengetahui MAC Address Perangkat sendiri
Karena setiap smartphone untuk cek MAC Address caranya berbeda-beda maka untuk mengetahuinya kita bisa dengan login Tp-Link TL-WR840N kalian masing-masing melalui perangkat yang ingin diketahui MAC Address.
Setelah login pilih menu Parental Controls > Copy to Above dan itulah MAC Address perangkat kalian
Seperti yang telah dikatakan tadi, walaupun WiFi kita tidak diberi password pengguna lain tidak bisa mengakses alamat WiFi kita kecuali perangkat yang telah didaftarkan pada Wireless Mac Filtering.