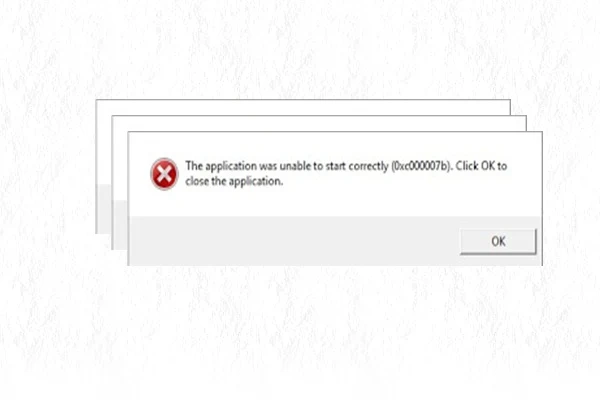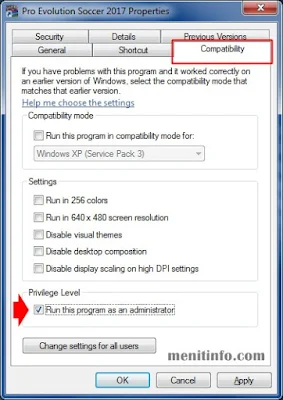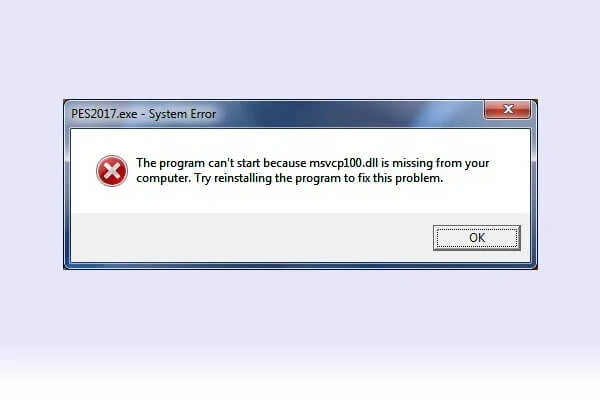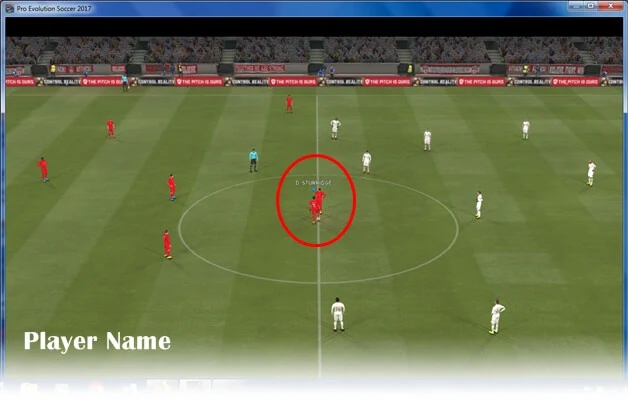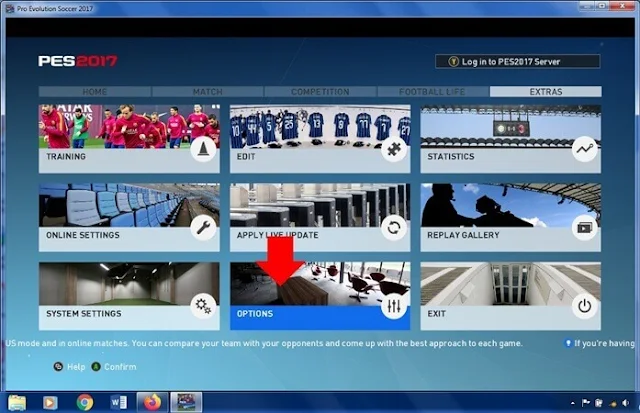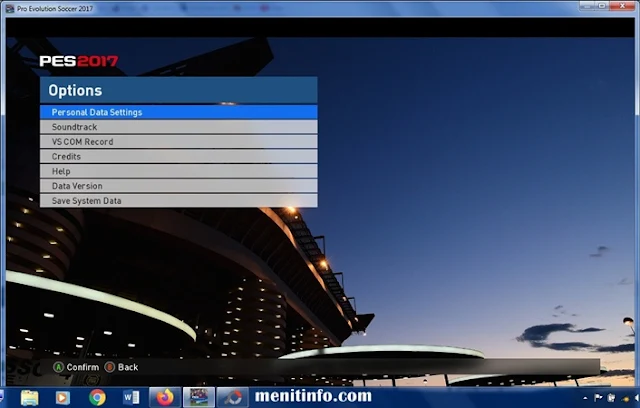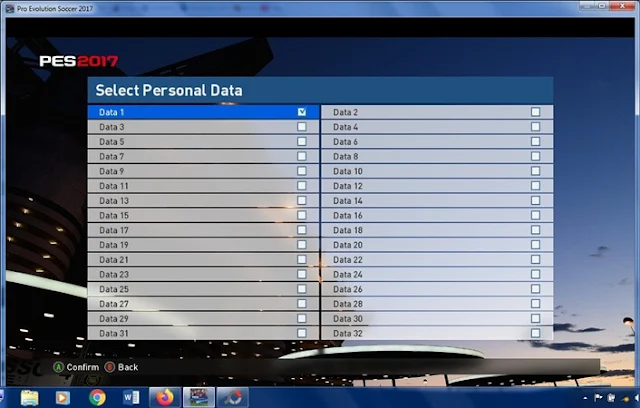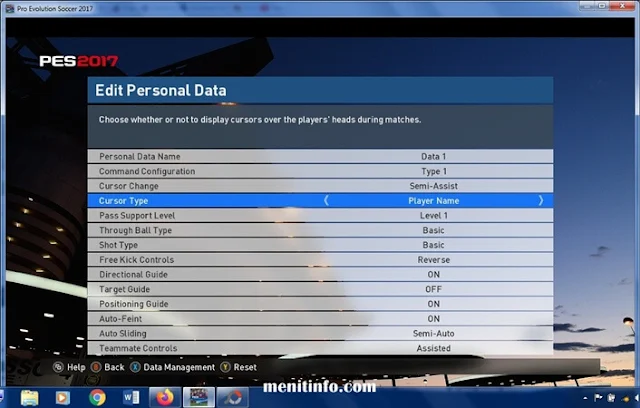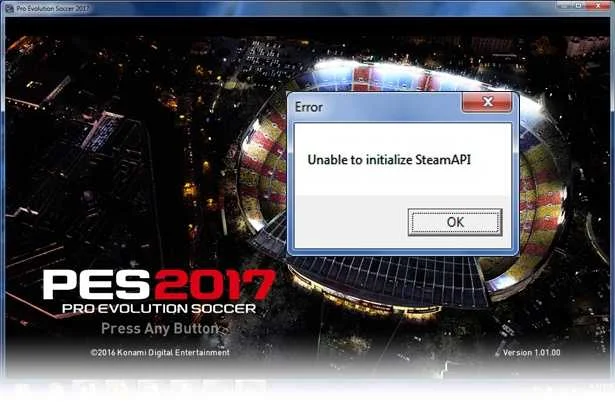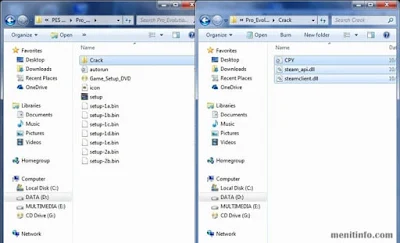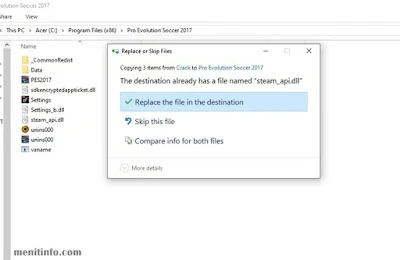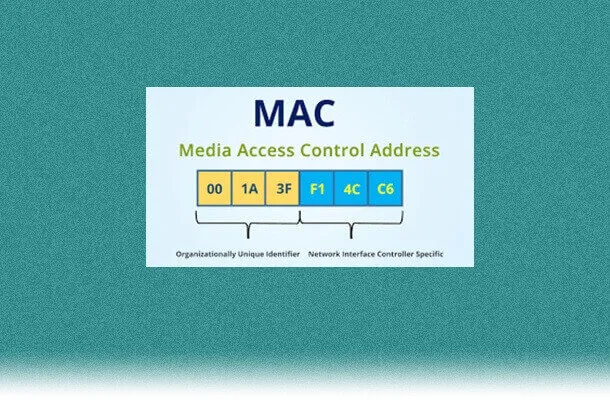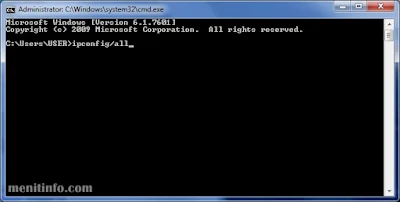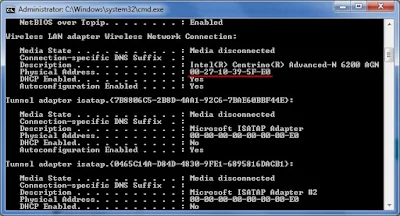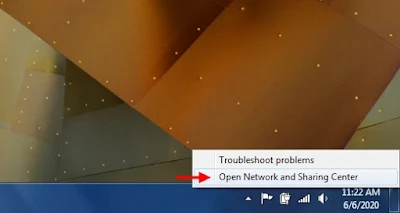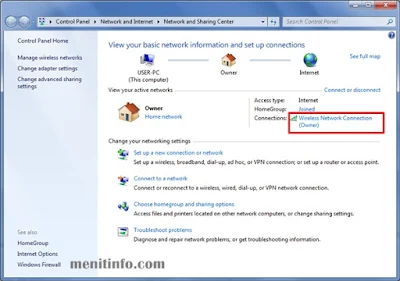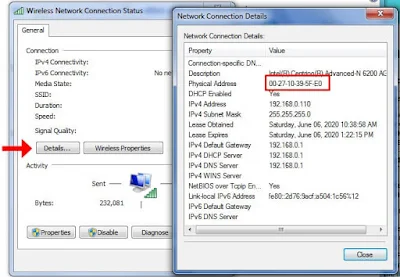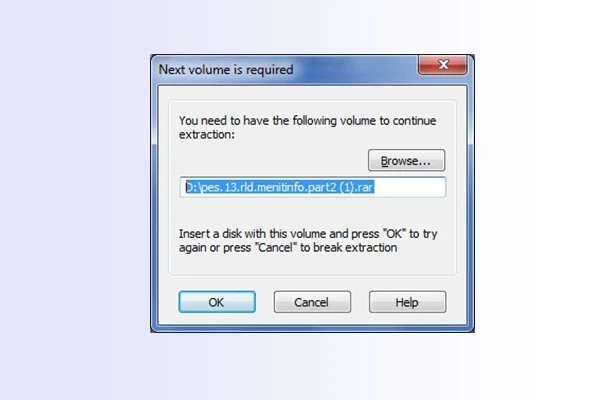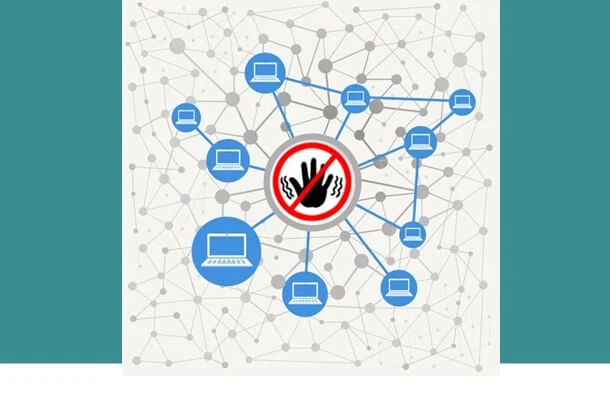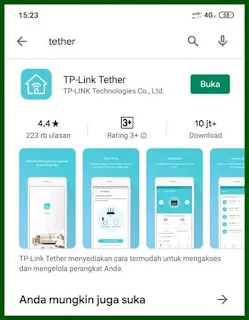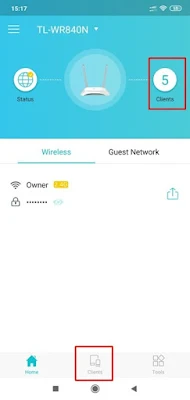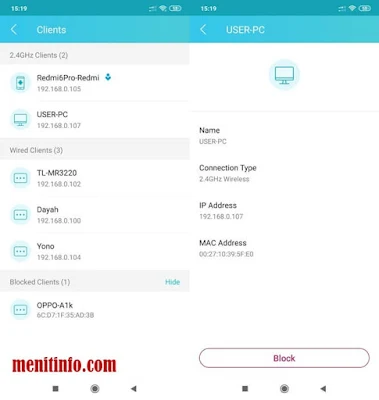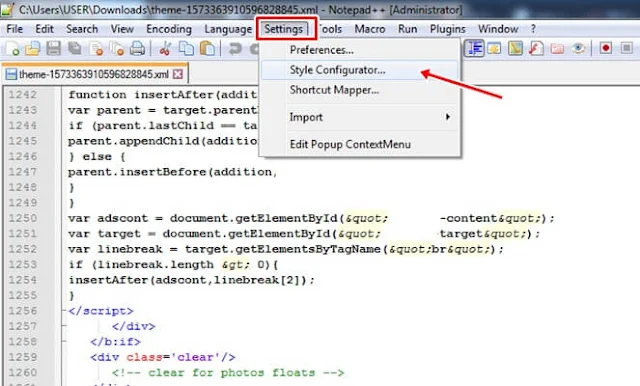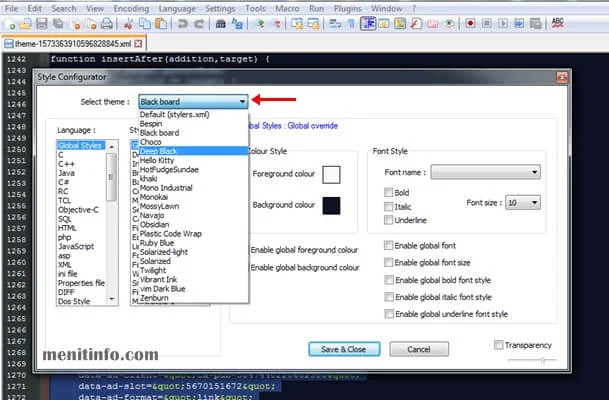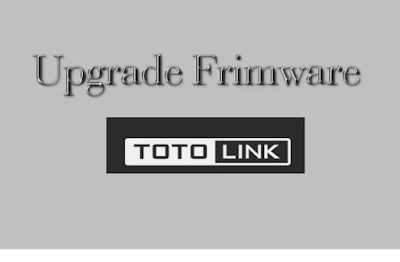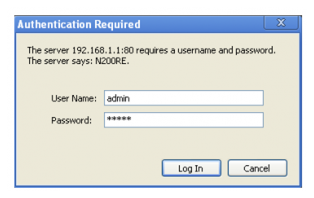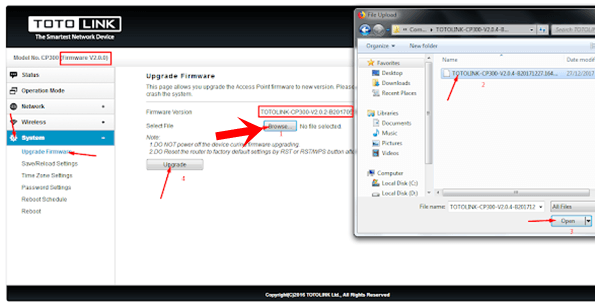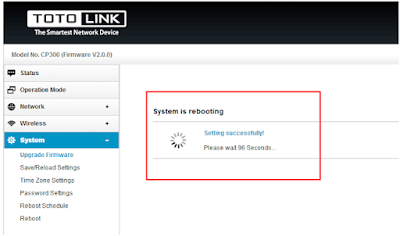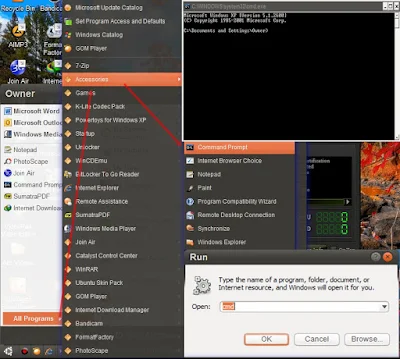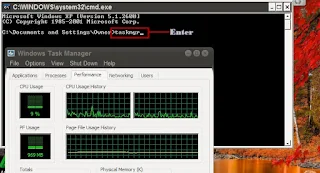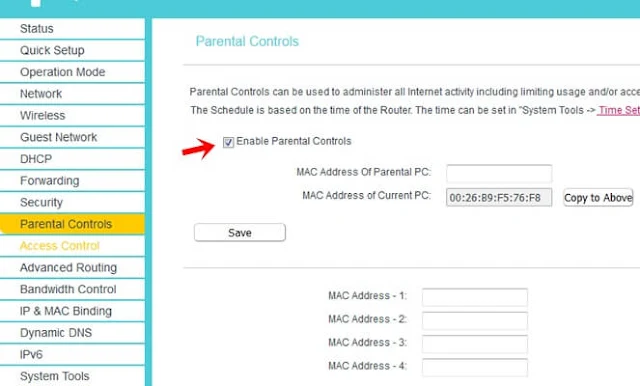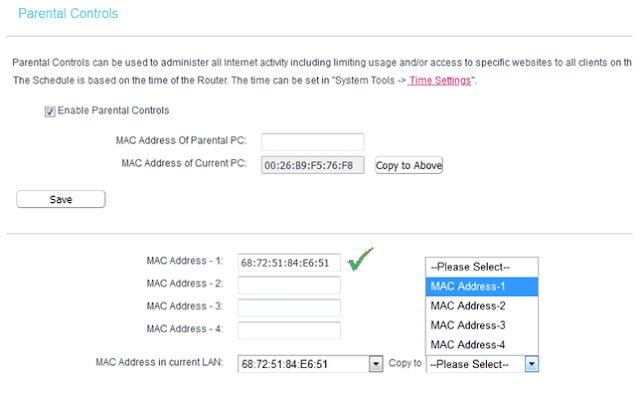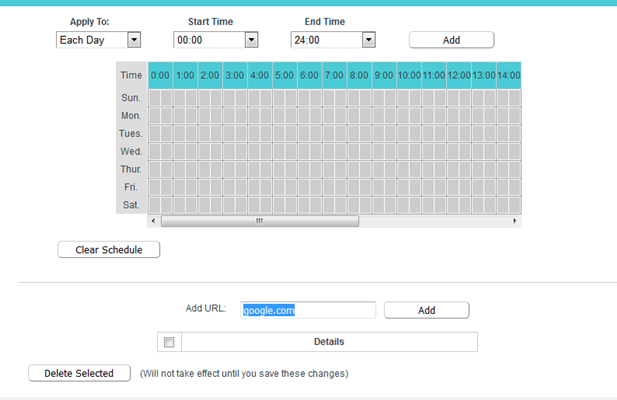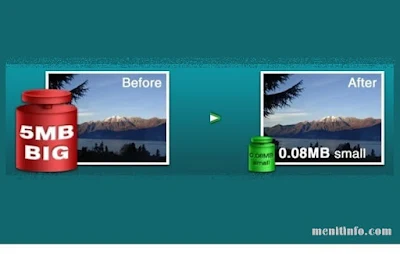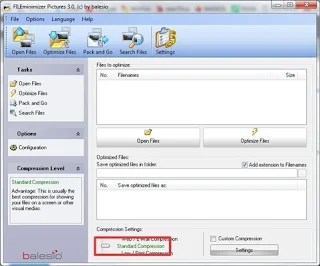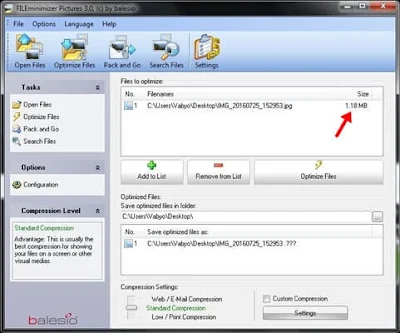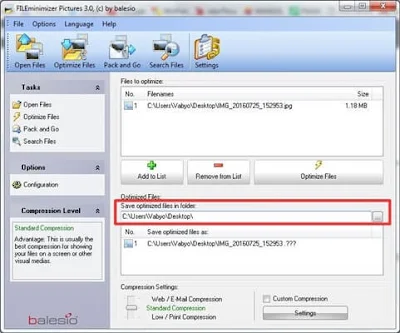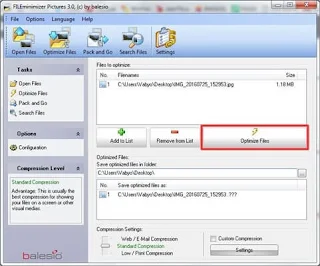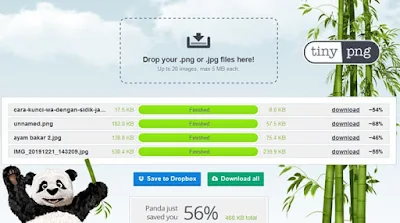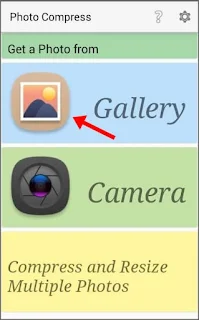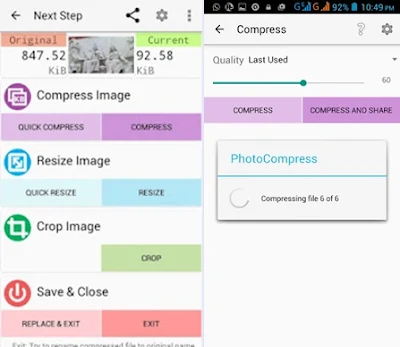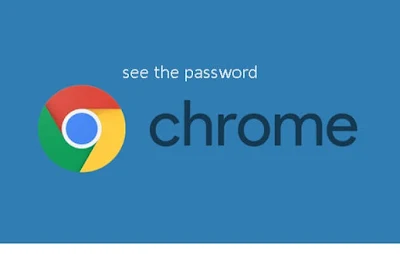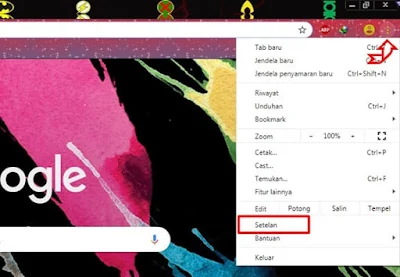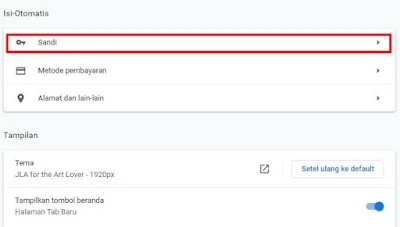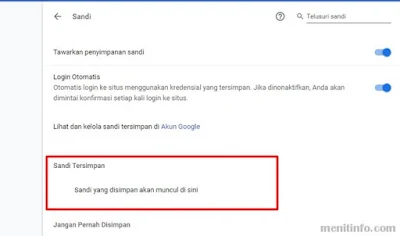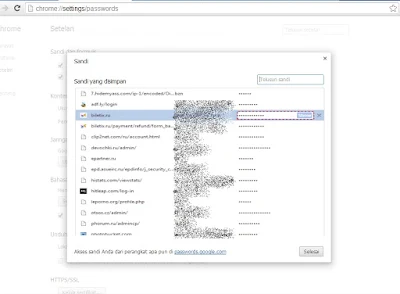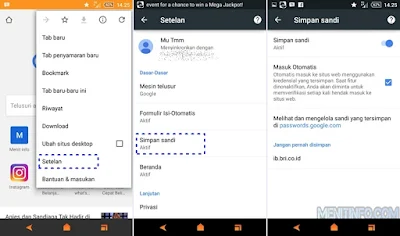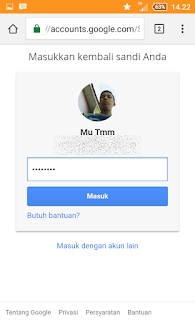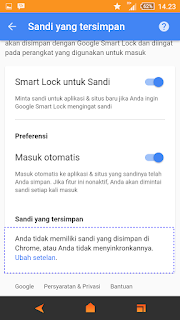eFootball Pes 2017 merupakan game sapak bola yang sangat digemari oleh kaum anak, remaja, dewasa, hingga orang tua. Tak sedikit bagi pemula ketika baru menginstall PES sering mendapati Error 0xc00007b entah di Windows 10 maupun seri dibawahnya.
Kami sendiri awalnya sempat binggung kenapa hal itu bisa terjadi, padahal speak laptop sudah lumayan mumpuni dengan RAM 8 GB, prosesor core i5 tapi ternyata masih ada masalah error.
Salah satu penyebab kesalahan itu terjadi karena pencampuran antara file system 32 bit dengan 64 bit didalam 1 file sehingga mengakibatkan Error 0xc00007b, untuk itu kita perlu segera mengatasi.
Sobat juga perlu tahu kesalahan error tersebut kadang juga bakalan muncul ketika memainkan gama PC lain seperti watch dogs, outlast, dan Dead Island, serta PES 2017 yang akan kita selesaikan masalahnya dengan beberapa cara berikut ini.
1. Download Software Aio Runtimes melalui link di bawah ini.
Aio Runtimes Terbaru
2. Kemudian setelah ini Ekstrak dan install Aio Runtimes
3. Tunggu hingga proses menginstall selesai, jika dibutuhkan restart maka restart pc anda.
Info tambahan : Apabila cara ini gagal
- Pertama kamu uninstall Pes 2017 dahulu (jangan lupa back up master league atau become a legend di document konami)
- Kemudian install Pes kembali
- Baru kemudian install Aio Runtimes
Dalam kasus yang sama masalah ini bisa disababkan karena .Net Framework yang telah using atau memakau versi lawas. Untuk itu kita perlu uapdate instal ulang versi .NET terbaru. Jadi kita coba download dan instal Aplikasi .Net untuk memperbaiki kesalahan 0xc000007b.
Download .Net Framework versi terbaru
Setelah berhasil menginstall ulang aplikasi .Net Framework > restart PC .
Cara berikutnya dengan mengatur program berjalan sebagai hak administrator, dengan cara ini bisa membantu memperbaiki kesalahan error 0xc000007b di Pes 2017. Caranya sesuai langkah berikut ini.
1 Masuk ke properti aplikasi Pes, lalu Klik kanan shortcut program, dan kemudian klik Properties
2) Dari kotak dialog properties, klik pada tab Compatibility.
3) Tandai kotak “Jalankan program ini sebagai administrator”, dan klik OK
Program di Windows yang mempengaruhi berjalannya suatu aplikasi kalau masih memakai versi lawas beberapa game akan berakibat gagal dimuat, kadang malah terjadi error. Cara berikutnya kita untuk menginstal Microsoft Visual C ++ karena pesan kesalahan ini mungkin terjadi pada sistem operasi saat Paket Microsoft Visual C ++ tidak dikonfigurasi dengan benar atau butuh update.
Selain itu dengan memperbaharui Visual C++ ke versi atas juga bakalan mengatasi Error msvcp100.dll is missing PES 2017.
Silahkan Download 32 bit dan 64 bit Microsoft Visual C ++ dari link berikut
Windows 32bit
http://www.microsoft.com/en-gb/download/details.aspx?id=55555
Windows 64bit
http://www.microsoft.com/en-us/download/details.aspx?id=14632
Cara Terakhir - Install DirectX
Beberapa perangkat lunak dan game khusus memerlukan perangkat lunak DirectX, semoga dengan ini bisa memperbaiki error seperti yang kita harapkan.
Langsung saja kamu Download dan pasang DirectX ini melalui link di bawah ini.
http://www.microsoft.com/en-gb/download/details.aspx?id=35
Demikian Cara Mengatasi Pes 2017 Error 0xc00007b, mudah mudahan bisa membantu memperbaiki permasalahannya dan bisa bermain game PC dengan lancar serta tidak has stopped working lagi.
Lanjut baca ini Cara Memberi Nama Player di PES 2017
Kami sendiri awalnya sempat binggung kenapa hal itu bisa terjadi, padahal speak laptop sudah lumayan mumpuni dengan RAM 8 GB, prosesor core i5 tapi ternyata masih ada masalah error.
Salah satu penyebab kesalahan itu terjadi karena pencampuran antara file system 32 bit dengan 64 bit didalam 1 file sehingga mengakibatkan Error 0xc00007b, untuk itu kita perlu segera mengatasi.
Sobat juga perlu tahu kesalahan error tersebut kadang juga bakalan muncul ketika memainkan gama PC lain seperti watch dogs, outlast, dan Dead Island, serta PES 2017 yang akan kita selesaikan masalahnya dengan beberapa cara berikut ini.
Cara 1 : Mengatasi Pes 2017 Error 0xc00007b
1. Download Software Aio Runtimes melalui link di bawah ini.
Aio Runtimes Terbaru
2. Kemudian setelah ini Ekstrak dan install Aio Runtimes
3. Tunggu hingga proses menginstall selesai, jika dibutuhkan restart maka restart pc anda.
Info tambahan : Apabila cara ini gagal
- Pertama kamu uninstall Pes 2017 dahulu (jangan lupa back up master league atau become a legend di document konami)
- Kemudian install Pes kembali
- Baru kemudian install Aio Runtimes
Cara 2 : Mengatasi Pes 2017 Error 0xc00007b
Dalam kasus yang sama masalah ini bisa disababkan karena .Net Framework yang telah using atau memakau versi lawas. Untuk itu kita perlu uapdate instal ulang versi .NET terbaru. Jadi kita coba download dan instal Aplikasi .Net untuk memperbaiki kesalahan 0xc000007b.
Download .Net Framework versi terbaru
Setelah berhasil menginstall ulang aplikasi .Net Framework > restart PC .
Cara 3 : Mengatasi Pes 2017 Error 0xc00007b
Cara berikutnya dengan mengatur program berjalan sebagai hak administrator, dengan cara ini bisa membantu memperbaiki kesalahan error 0xc000007b di Pes 2017. Caranya sesuai langkah berikut ini.
1 Masuk ke properti aplikasi Pes, lalu Klik kanan shortcut program, dan kemudian klik Properties
2) Dari kotak dialog properties, klik pada tab Compatibility.
3) Tandai kotak “Jalankan program ini sebagai administrator”, dan klik OK
Cara 4 : Mengatasi Pes 2017 Error 0xc00007b
Program di Windows yang mempengaruhi berjalannya suatu aplikasi kalau masih memakai versi lawas beberapa game akan berakibat gagal dimuat, kadang malah terjadi error. Cara berikutnya kita untuk menginstal Microsoft Visual C ++ karena pesan kesalahan ini mungkin terjadi pada sistem operasi saat Paket Microsoft Visual C ++ tidak dikonfigurasi dengan benar atau butuh update.
Selain itu dengan memperbaharui Visual C++ ke versi atas juga bakalan mengatasi Error msvcp100.dll is missing PES 2017.
Silahkan Download 32 bit dan 64 bit Microsoft Visual C ++ dari link berikut
Windows 32bit
http://www.microsoft.com/en-gb/download/details.aspx?id=55555
Windows 64bit
http://www.microsoft.com/en-us/download/details.aspx?id=14632
Cara Terakhir - Install DirectX
Beberapa perangkat lunak dan game khusus memerlukan perangkat lunak DirectX, semoga dengan ini bisa memperbaiki error seperti yang kita harapkan.
Langsung saja kamu Download dan pasang DirectX ini melalui link di bawah ini.
http://www.microsoft.com/en-gb/download/details.aspx?id=35
Demikian Cara Mengatasi Pes 2017 Error 0xc00007b, mudah mudahan bisa membantu memperbaiki permasalahannya dan bisa bermain game PC dengan lancar serta tidak has stopped working lagi.
Lanjut baca ini Cara Memberi Nama Player di PES 2017