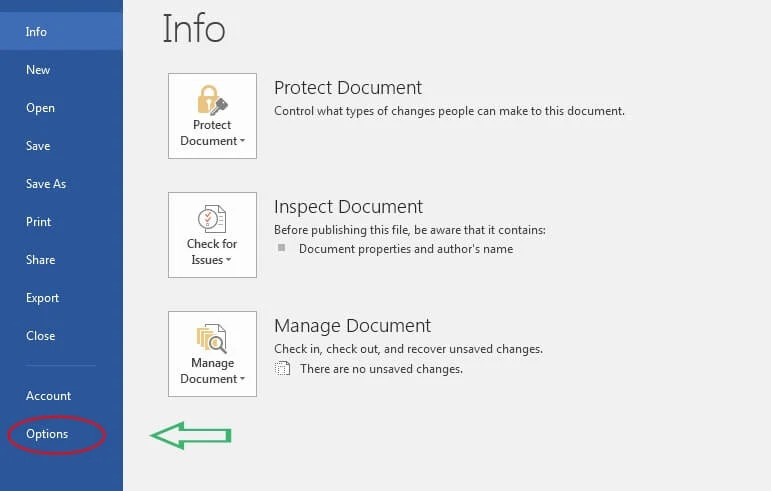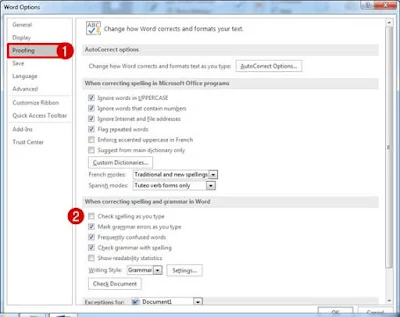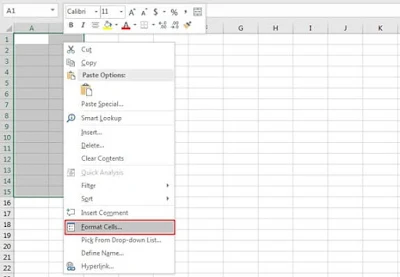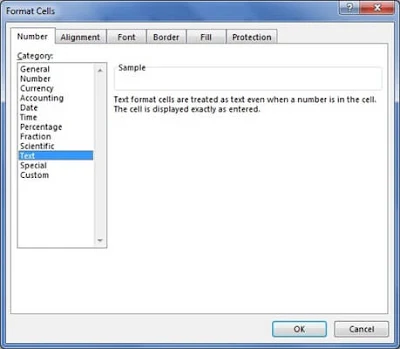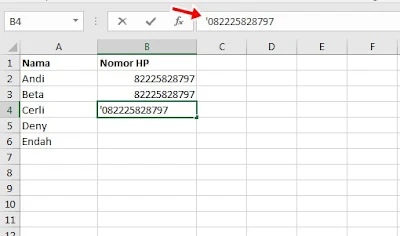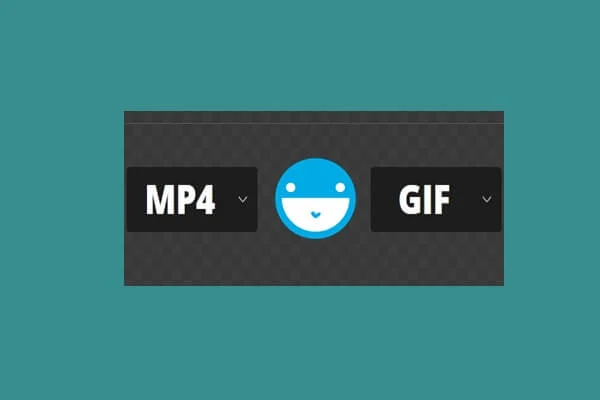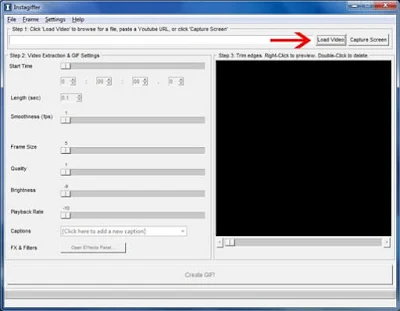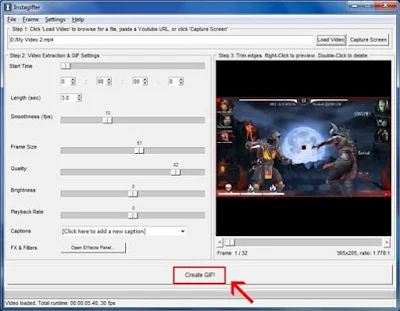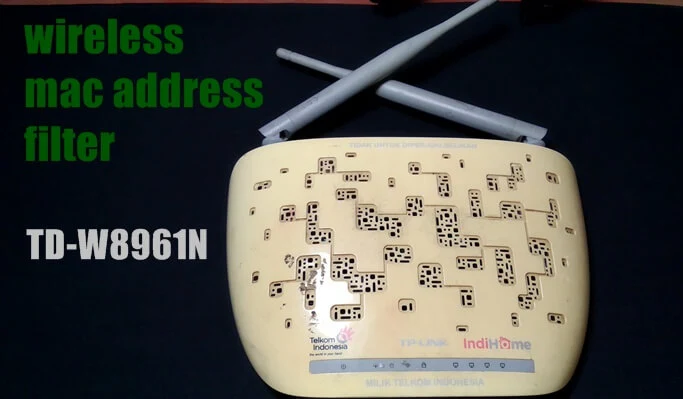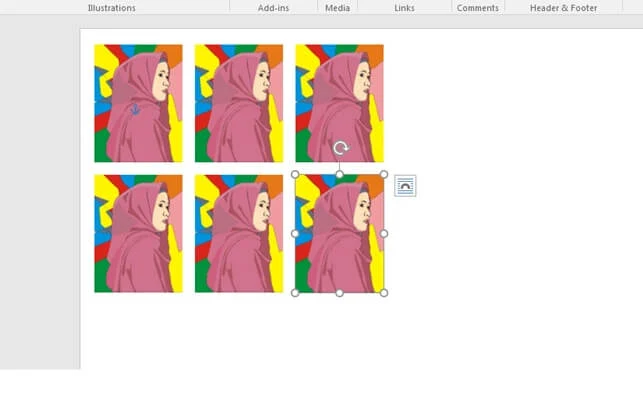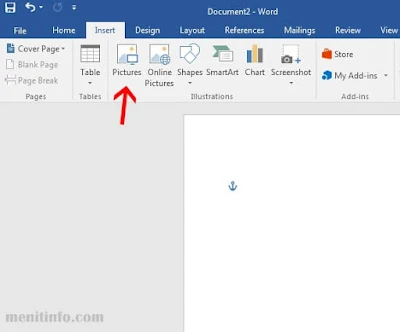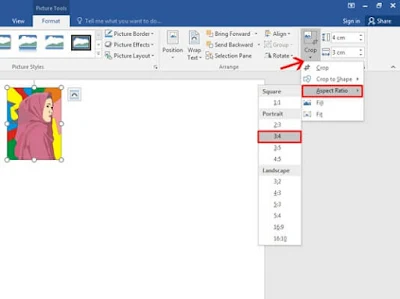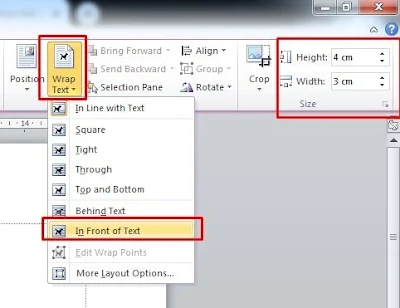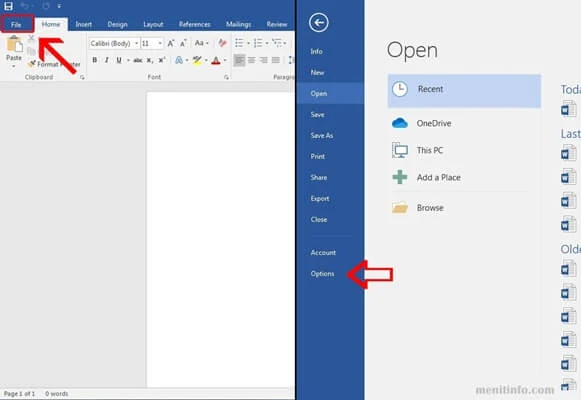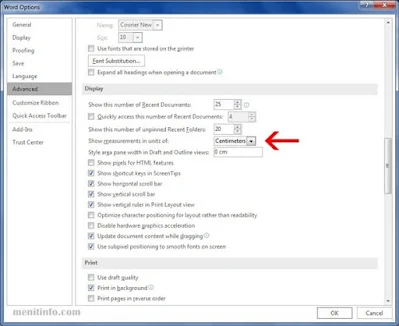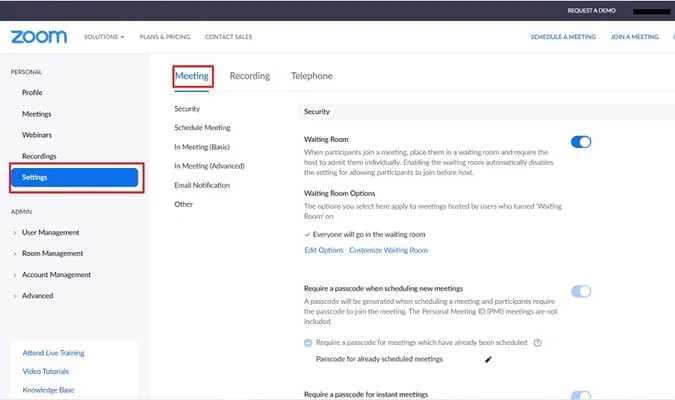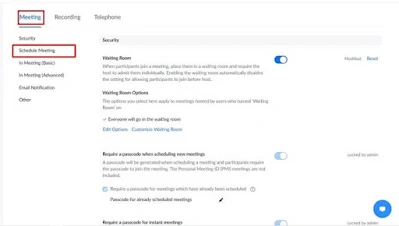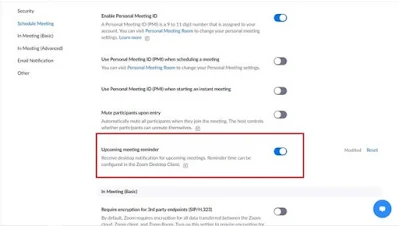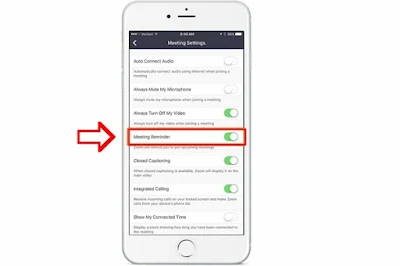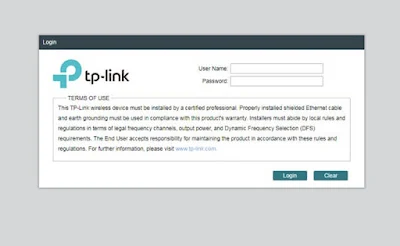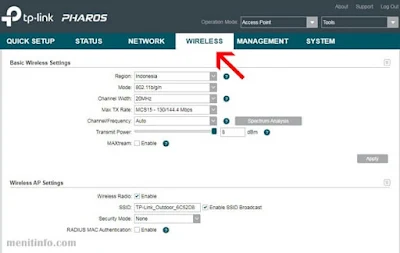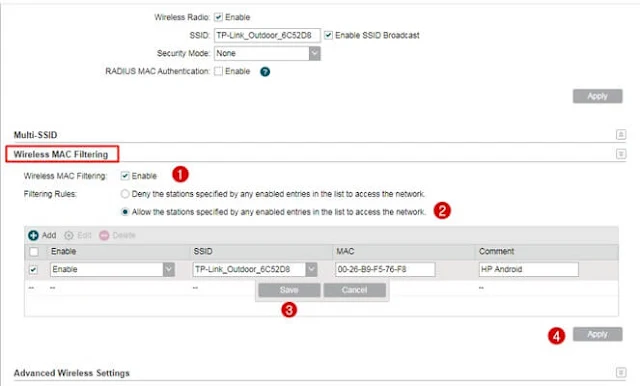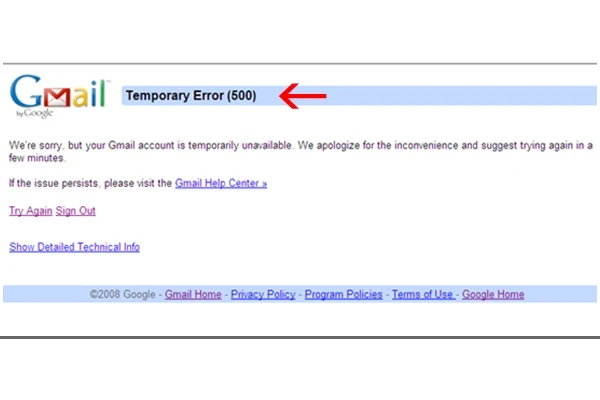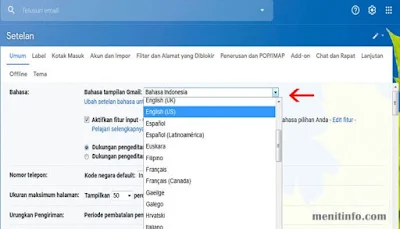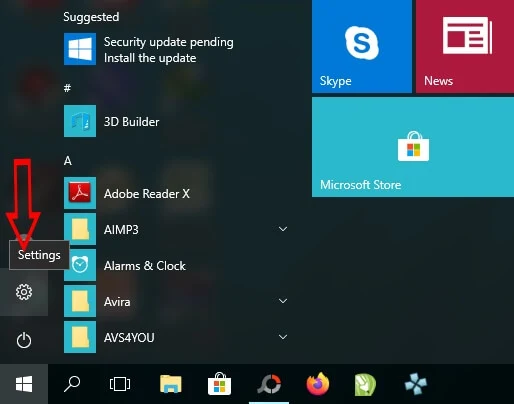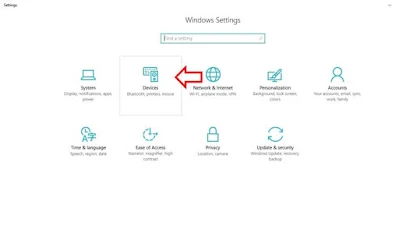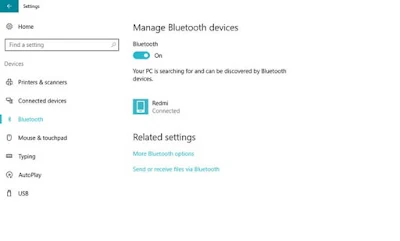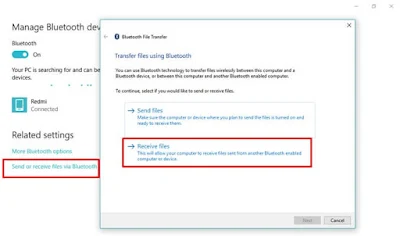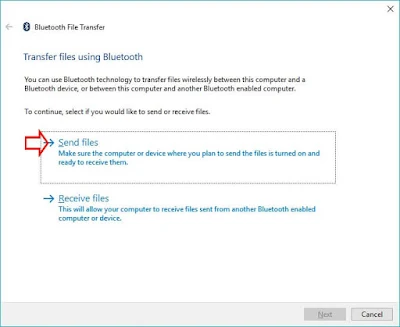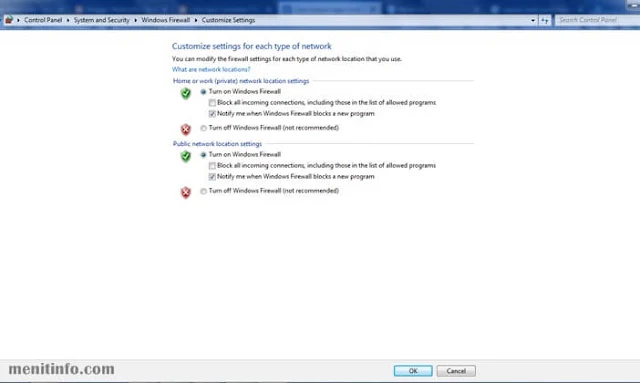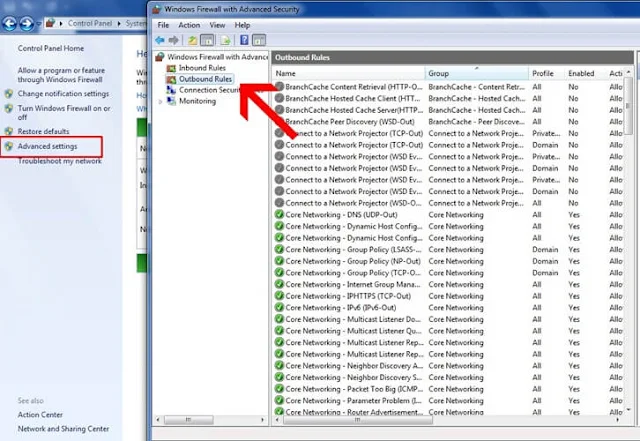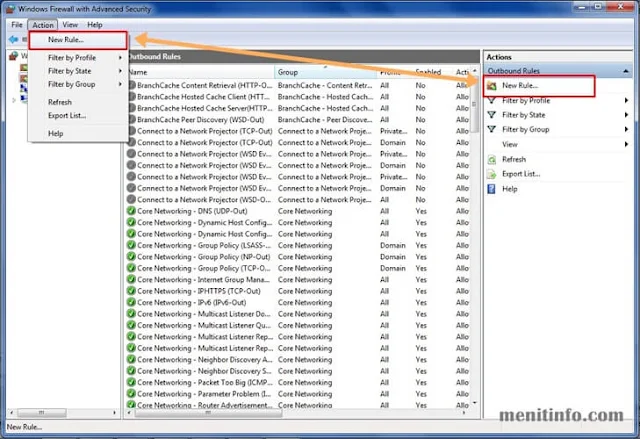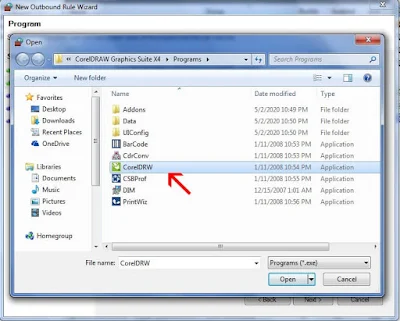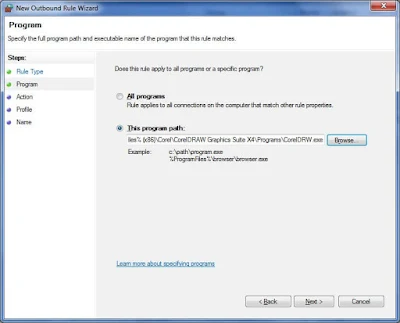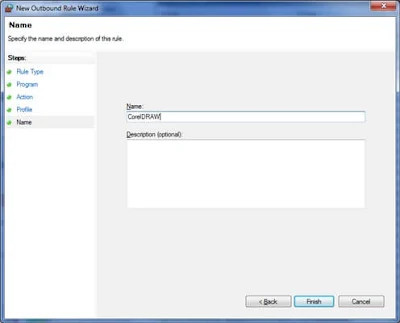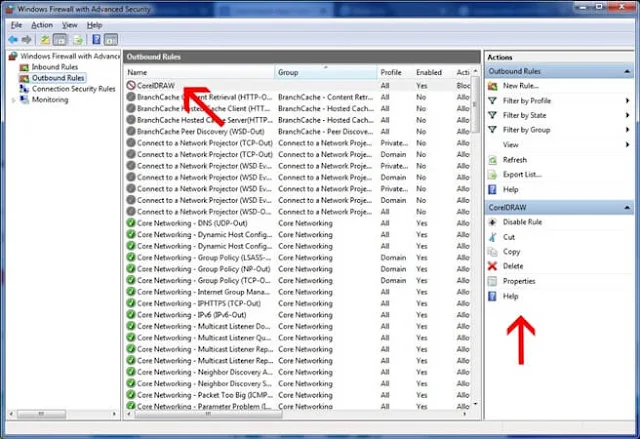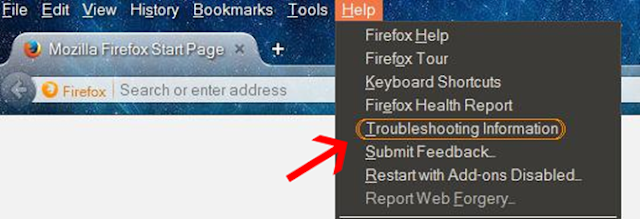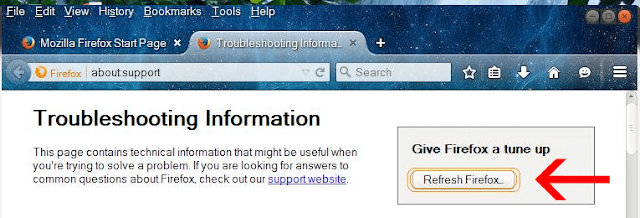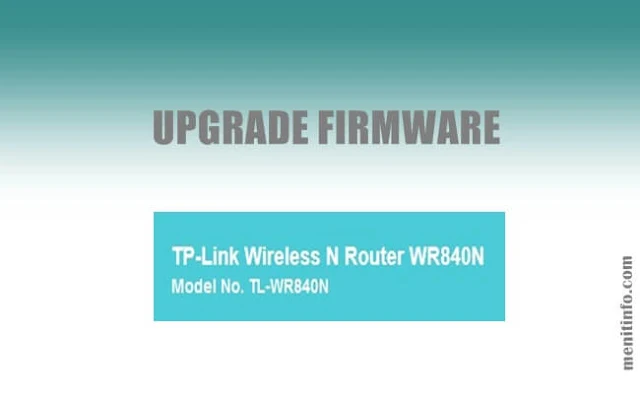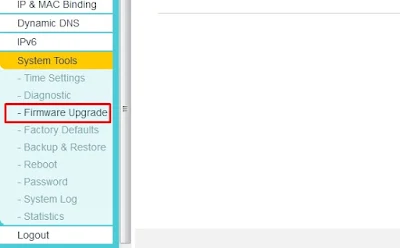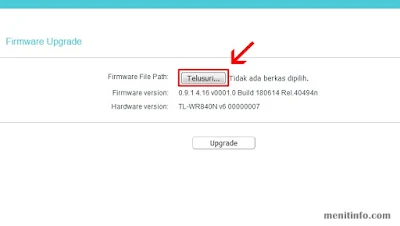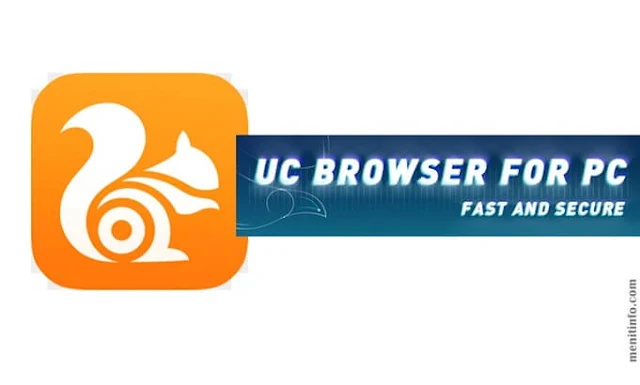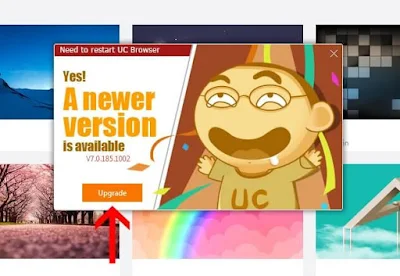Bagi kamu yang sering atau baru mengunakan Word pastinya tidak asing lagi lengan adanya garis merah di bawah tulisan saat mengetik pada Microsoft Word. Itu adalah sebuah fitur pengecekan grammer yang akan muncul dalam bentuk garis merah, jadi tidak usah khawatir.
Akan tetapi kemunculan garis merah tersebut membuat sebagian pengguna Microsoft Word terganggu ketika sedang membaca atau mengetik, kami sendiri merasakan. Pada dasarnya itu memiliki tujuan baik, bahwa garis merah di Microsoft Word berguna untuk melihat apakah ada kesalahan kata maupun susunan kalimat.
Tetapi tidak semua sedang dengan kehadiran garis warna merah, seperti menggang penglihatan ketika kita baca tulisan hasil ketikan di Word. Jika kamu tidak nyaman, kami sendiri telah menyiapkan cara terbaik untuk menghulangkan garis merah di Microsoft Word, simak baik-baik.
Cara Hilangkan Garis Merah di Microsoft Word
1. Pertama kamu bisa langsung buka program Word kemudian arahkan kursor ke menu File di pojok kiri atas pada halaman Word.
2. Setelah menu tersebut terbuka kamu pilih pada pilihan Options hingga menu baru muncul.
3. Selanjutnya kamu klik sub menu yang bertuliskan Proofing yang terletak di sebelah kiri, seperti pada gambar berikut ini.
4. Setelah masuk ke menu tersebut, kamu hapus tanda centang pada kolom Check spelling as you type yang bertujuan supaya tidak muncul lagi garis merah pada Word.
Sampai disini kamu sudah berhasil menghilangkan garis merah pada Microsoft Word, akan tetapi kamu juga bisa menggunakan cara lain.
Mungkin cara di atas masih belum bisa dipahami oleh Anda, maka bisa mengikuti langkah cara kedua berikut ini.
Pertama setelah Microsoft Word terbuka kamu klik menu Review, kemudian pilih dan klik Language, pilih lagi Set Proofing Language… setelah demikian akan terbuka jendela baru berikutnya kamu hapus tanda centang pada Do not check spelling or grammar.
Selesai, dengan begitu kemunculan garis merah atau bahkan garis hijau akan hilang sehingga tidak mengganggu pandang mata anda ketika mengetik di Word.
Baca juga : Cara Menampilkan Angka 0 di Microsoft Excel