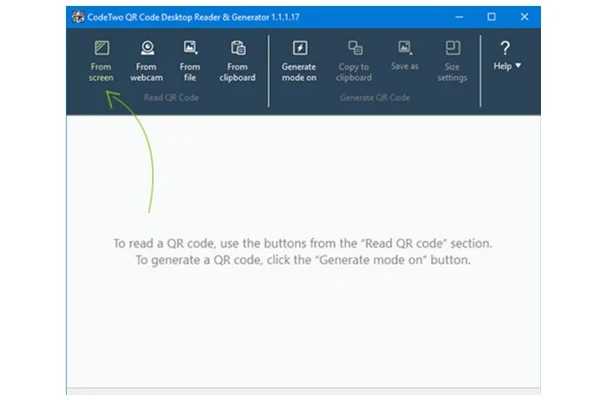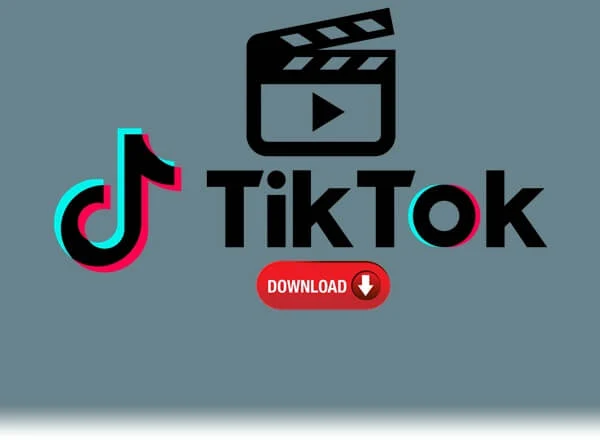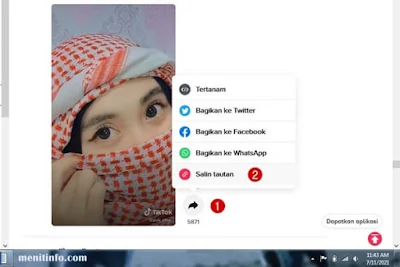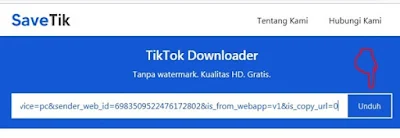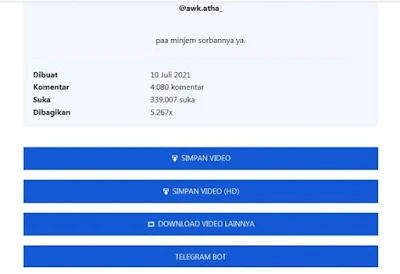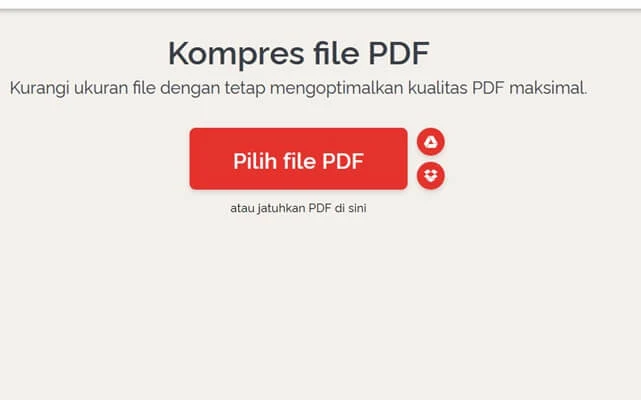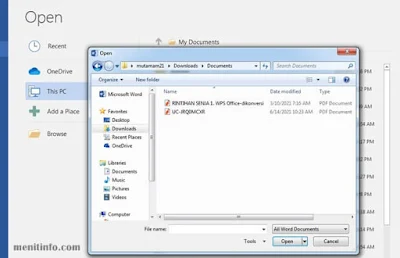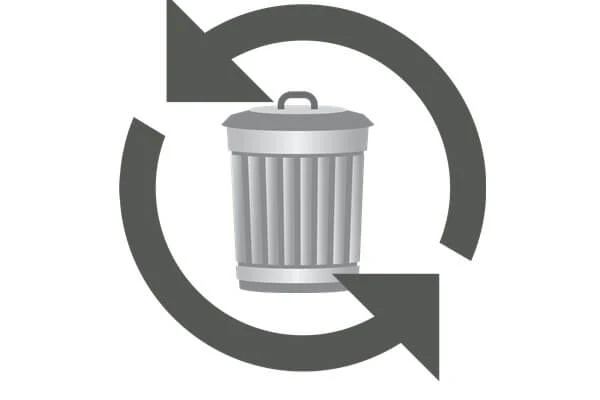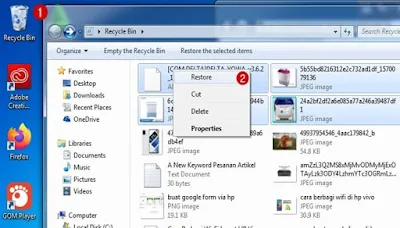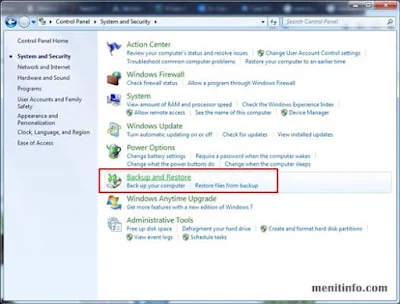Aplikasi yang ada di HP terkadang perlu juga untuk dipasang pada laptop. Oleh karena itu, Anda bisa mengirimkan aplikasi tersebut dari HP ke laptop. Nah, bagaimana cara mengirim aplikasi dari HP ke laptop? Sebenarnya caranya cukup sederhana, terdapat beberapa jalan yang bisa Anda ikuti berikut.
Coba 3 Pilihan Cara Mengirim Aplikasi dari HP ke Laptop
Beberapa orang mempunyai tujuan masing-masing saat mengirimkan aplikasi ke laptop. Bisa jadi mereka ingin melakukan backup atau membutuhkan aplikasi tersebut di laptopnya. Apabila enggan mengunduh aplikasi langsung dari laptop, maka bisa memindahkan aplikasi dari HP ke laptop.
Apalagi kini tersedia beberapa alternatif cara untuk memindahkan aplikasi dari HP ke laptop lewat bluetooth, pakai kabel data, dan lain sebagainya. Anda bisa mengikuti beberapa cara yang disajikan di bawah ini untuk memindahkan file aplikasi ke laptop.
1. Memindahkan Aplikasi Lewat Bluetooth
Cara mengirim aplikasi dari HP ke laptop bisa dilakukan salah satunya memanfaatkan fitur bluetooth. Bluetooth termasuk cara yang mudah untuk memindahkan file karena tidak membutuhkan kabel untuk menyambungkannya. Untuk lebih lengkapnya, berikut ini penjelasan langkah-langkahnya.
- Pertama, nyalakan terlebih dahulu bluetooth yang ada pada HP dan laptop Anda. Pastikan keduanya telah hidup agar bisa disambungkan.
- Kedua, cari aplikasi yang ingin Anda pindahkan dari HP ke laptop. Pilih opsi share atau bagikan dan pilih via bluetooth.
- Ketiga, Anda harus menyambungkan jaringan bluetooth HP ke laptop. Ketika hendak mengirimkan aplikasi, pilih nama perangkat bluetooth laptop yang sesuai. Setelah berhasil menyambungkan, maka Anda bisa mengirimkan aplikasi tersebut ke laptop.
- Keempat, biasanya terdapat notif file yang akan diterima oleh laptop. Anda bisa menunggu hingga proses pemindahan aplikasi selesai.
2. Memindahkan Aplikasi Lewat Whatsapp
Selanjutnya, cara mengcopy aplikasi ke laptop bisa juga dilakukan melalui Whatsapp. Anda tentunya sudah tidak asing lagi dengan aplikasi satu ini. Whatsapp selain digunakan untuk berkomunikasi, juga bermanfaat untuk mengirimkan berbagai jenis file. Termasuk file aplikasi yang ingin Anda pindahkan ke perangkat laptop.
- Buka aplikasi Whatsapp di laptop atau membuka browser yang ada lalu pergi ke laman whatsapp web untuk melakukan login.
- Kemudian, Anda bisa membuka Whatsapp di HP lalu membuka ruang obrolan chat dengan siapa saja yang Anda kenal untuk dititipi file aplikasi. Atau, Anda bisa membuat grup yang hanya berisikan diri Anda sendiri.
- Lalu, kirim file seperti biasa dalam format dokumen. Pilih file aplikasi yang hendak dikirimkan. Selain itu, seumpama tanpa melalui cara di atas, Anda bisa langsung pergi ke file manager dan memilih opsi share via Whatsapp pada file aplikasi. Otomatis Anda langsung terhubung ke Whatsapp dan tinggal memilih penerimanya.
- Tunggu hingga file aplikasi tersebut diupload selama beberapa saat.
- Setelah file aplikasi berhasil dikirim lewat Whatsapp HP, Anda bisa membuka Whatsapp pada laptop untuk mengunduh file tersebut.
Baca ini : Cara Menghubungkan WhatsApp ke PC / Laptop
3. Memindahkan Aplikasi Lewat Kabel Data
Mengirim aplikasi dari HP ke laptop menggunakan kabel data terbilang cukup mudah. Anda perlu menyiapkan kabel data terlebih dahulu untuk disambungkan ke laptop.
- Hubungkan kabel data agar HP dengan laptop bisa tersambung.
- Buka disk yang menunjukkan data dari HP.
- Lalu, cari diantara data-data yang ada, folder aplikasi yang ingin Anda kirimkan.
- Setelah ketemu, klik kanan dan pilih opsi “Copy”
- Salin aplikasi tersebut ke salah satu ruang penyimpanan di laptop dengan kombinasi keyboard Ctrl + v atau paste.
Itulah beberapa cara yang bisa kita coba dalam mengirim aplikasi dari HP ke laptop mulai dari via bluetooth, Whatsapp, hingga menggunakan kabel data. Anda bisa memilih cara yang paling mudah dan praktis untuk memindahkan file aplikasi apa aja ke laptop kalian.




.png)